Für einige Bereiche finden Sie bereits eine Vielzahl von Vorschlägen, die Sie in den Produktivbereich der Anwendung übernehmen und an Ihre Bedürfnisse anpassen können.
Im Folgenden wird das Vorgehen zum Übernehmen eines Vorschlages am Beispiel eines Grundlagendokumentes verdeutlicht.
Übernehmen von Vorschlägen
Verfügbare Vorschläge anzeigen
Um die verfügbaren Vorschläge anzuzeigen, nutzen Sie bitte die Schaltfläche Vorschläge anzeigen.
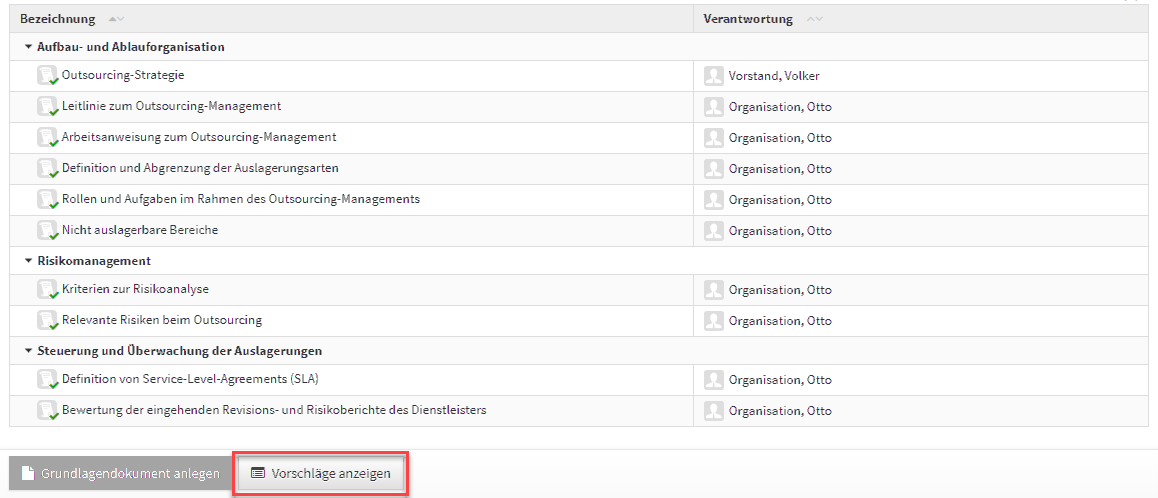
Abbildung: Ansicht Grundlagen mit Schaltfläche „Vorschläge anzeigen“
Nach dem Betätigen der Schaltfläche werden Ihnen die verfügbaren Vorschläge zu dem Bereich angezeigt. Die Dokumente aus dem Vorschlagsbereich erkennen Sie an dem grünen Hintergrund, welcher in der Übersicht und in den Dokumenten selbst vorherrscht.
Die folgende Abbildung zeigt diese Hervorhebung.

Abbildung: Übersicht der Vorschläge zum Bereich Grundlagen
Bereits übernommene Vorschläge sind in der Ansicht durch ein Symbol(1) links neben der Bezeichnung gekennzeichnet.
Die Inhalte eines Vorschlags können Sie wie gewohnt mit einem Klick auf den entsprechenden Eintrag in der Tabelle einsehen. Damit öffnet sich die Dokumentansicht.
Den Vorschlagsbereich können Sie jederzeit über die Schaltfläche Schließen(2) oder die Schaltfläche X(3) in der Titelleiste verlassen.
Übernehmen eines Vorschlags
Um einen Vorschlag zu übernehmen, öffnen Sie zunächst die Vorschlagsübersicht und wählen das gewünschte Vorschlagsdokument aus.
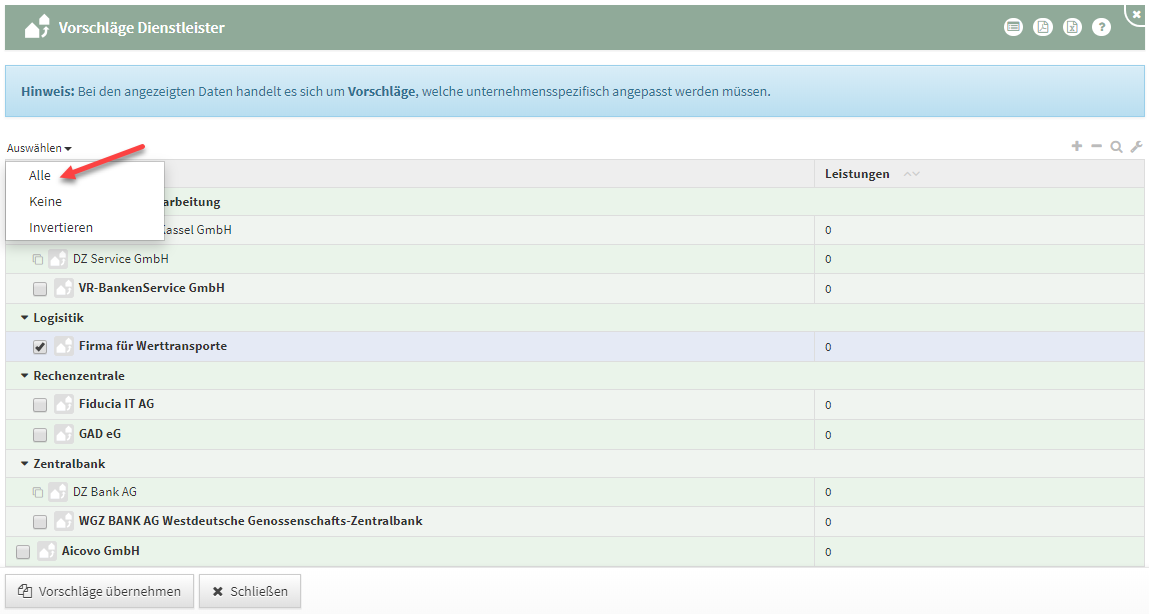
Abbildung: Ansicht alle Vorschläge übernehmen
Alternativ können die Vorschläge einzeln übernommen werden. Für die Ansicht eines Vorschlages öffnen Sie das Objekt über die Verlinkung in der Übersicht. Das Dokument öffnet sich und Sie können die Details des Vorschlags einsehen und den gewünschten Vorschlag auch übernehmen.
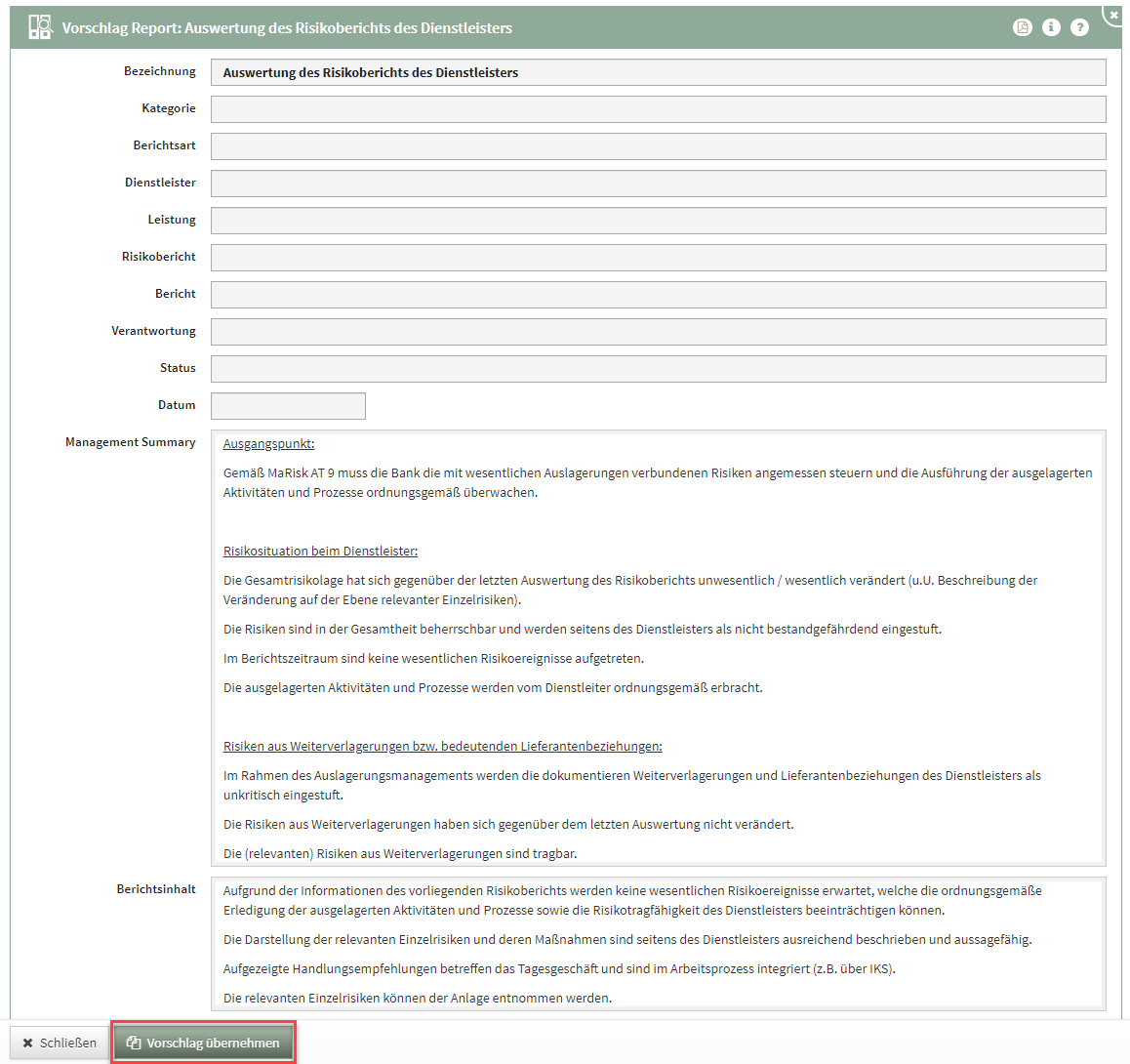
Abbildung: Vorschlag aus Dokument übernehmen
Ihnen wird die Schaltfläche Vorschlag übernehmen angeboten. Daraufhin werden alle relevanten Inhalte des Vorschlags in den Produktivbereich der Anwendung überführt.
Wurde der Vorschlag bereits übernommen, wird stattdessen die Schaltfläche Übernommene Version angezeigt, um das zugehörige Dokument im Produktivbereich zu öffnen.
Nach Übernahme des Vorschlages wird das neu erstellte Dokument geöffnet. Sie können dieses direkt bearbeiten und an Ihre Gegebenheiten anpassen.
Wird ein Vorschlag in den Produktivbereich übernommen und nicht bearbeitet, wird dieser in der Übersicht mit einem senkrechten Balken markiert.
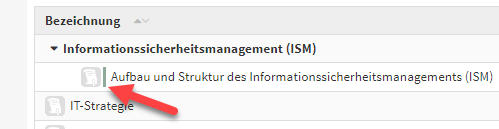
Abbildung: Unbearbeitetes Dokument aus Vorschlagsdatei
Zugeordnete Vorschläge anzeigen
Nachdem ein Vorschlag übernommen und die Inhalte angepasst wurden, kann der zugeordnete Vorschlag angezeigt werden. Über die Schaltfläche Vorschlag anzeigen wird der zugehörige Vorschlag geöffnet.
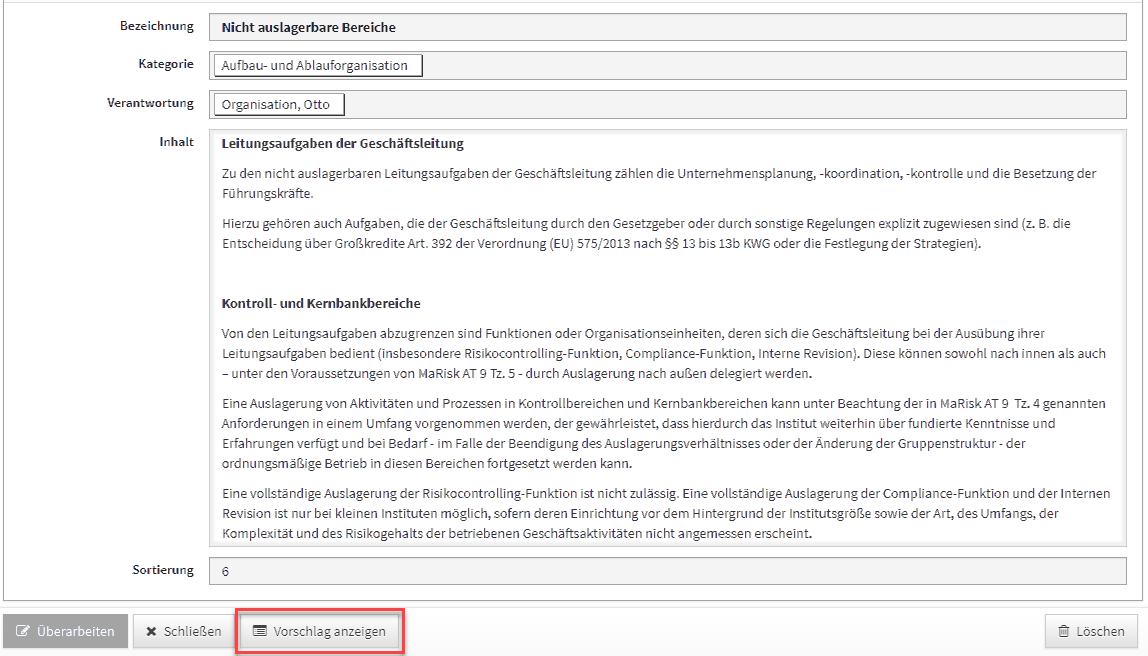
Abbildung: Übernommene Dokumente bieten "Vorschlag anzeigen" an
Checklisten
In den Anwendungen der ForumSuite bieten wir Vorschläge in Form von Checklisten an, welche Ihnen zum Beispiel bei der Risikoanalyse zur Bestimmung der Wesentlichkeit von Auslagerungen in ForumOSM helfen können. Über diverse Fragen und Ihren Antworten durch Einstufungen wird Ihnen eine Hilfestellung zur Beurteilung gegeben.
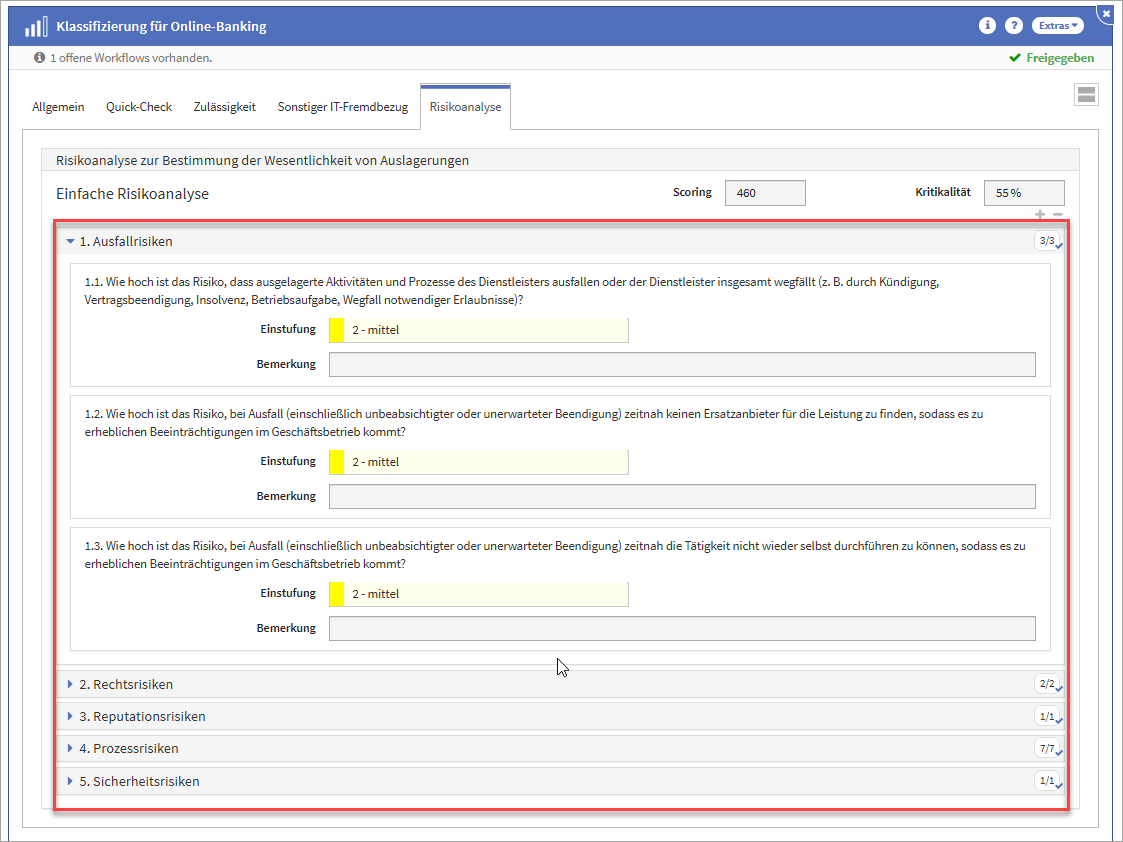
Abbildung: Beispiel für Checkliste einer Risikoanalyse zur Bestimmung der Wesentlichkeit von Auslagerungen
Bitte beachten Sie, dass Checklisten aufgrund unterschiedlicher Ausprägungen für verschiedene Zielgruppen nicht fest in der Software verankert sind, sondern über zielgruppenspezifische Vorschläge für die jeweiligen Anwendungen bereitgestellt werden. Achten Sie daher darauf, dass Sie die jeweils aktuell für Sie bereitgestellten Vorschläge nutzen und in den einzelnen Anwendungen verfügbar machen.
Verknüpfen von Vorschlägen mit selbsterstellten Objekten im Produktivbereich
Dargestellt wird die Herstellung einer Verknüpfung exemplarisch am Beispiel eines Geschäftsprozesses.
-
Drücken Sie einer beliebigen Ansicht die Schaltfläche
Vorschläge anzeigen(1).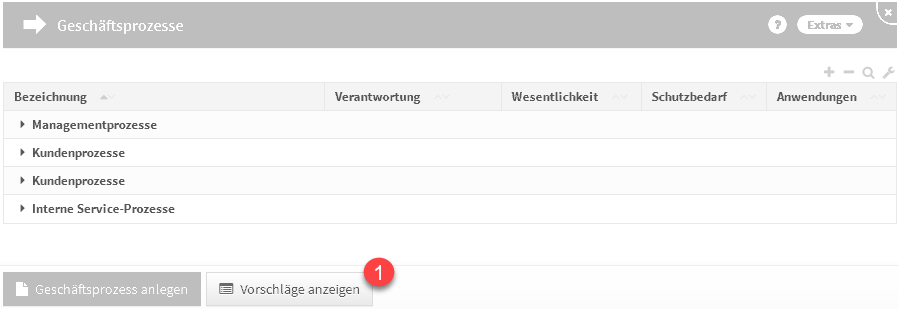
Abbildung: Schaltfläche "Vorschläge anzeigen"
Ist diese Schaltfläche nicht vorhanden, existieren keine Vorschläge für diesen Bereich.
-
Wählen Sie das zu verknüpfende Vorschlagsdokument aus.
Eine Auswahl ist nur möglich, wenn noch keine Verknüpfung mit einem Dokument im produktiven Bereich vorhanden ist.
Öffnen Sie das Dokument durch Klick auf die Bezeichnung(1).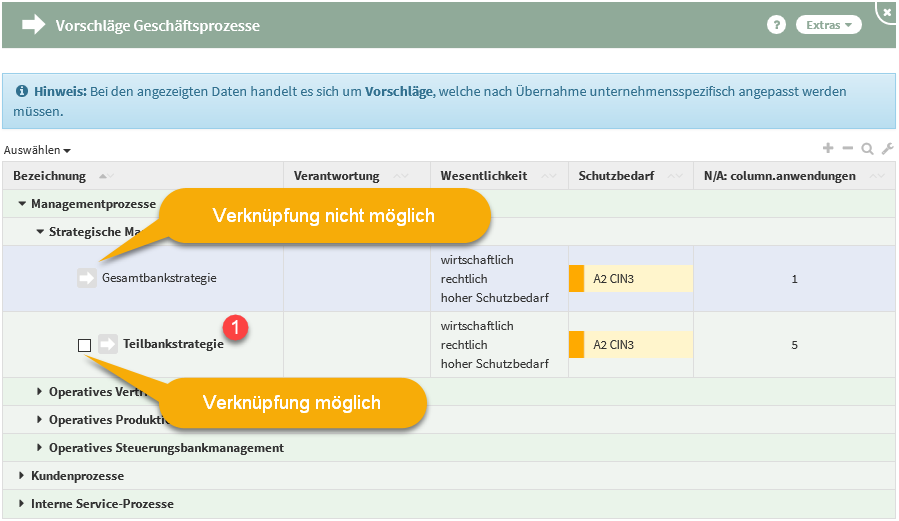
Abbildung: Übersicht Vorschlagsdokumente
-
Drücken Sie die Schaltfläche
Vorschlag verknüpfen(1).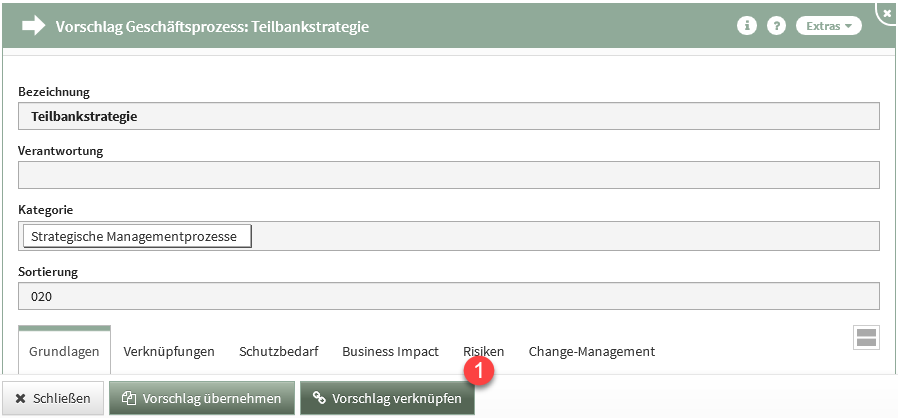
Abbildung: Schaltfläche "Vorschlag verknüpfen"
-
Wählen Sie aus dem Produktbereich das zu verknüpfende Dokument(1) aus und drücken Sie die Schaltfläche
Verknüpfen(2).
Arbeiten Sie mit der Suche.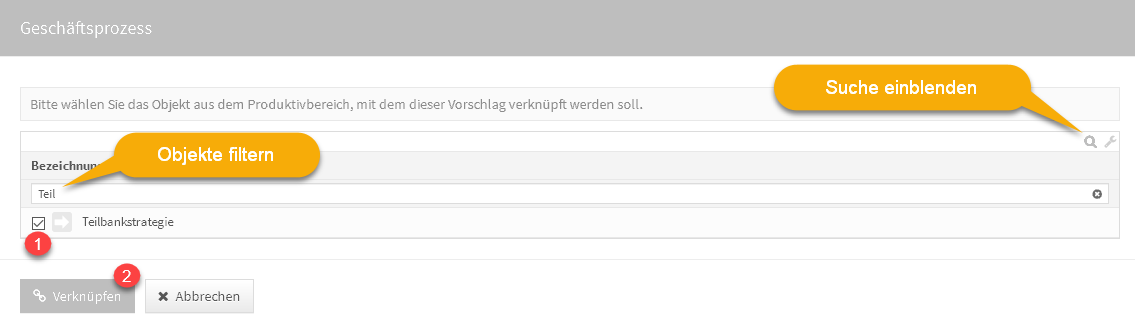
Abbildung: Dokument verknüpfen
Das Dokument kann derzeit nur mit dem Vorschlagsdokument verknüpft werden. Inhalte können Sie erst bei einem zukünftigen Vorschlagsupdate übernehmen.
Bearbeiten neuer Vorschläge
Weitere Informationen zum Bearbeiten von neuen Vorschlägen erhalten Sie unter Bearbeiten der neuen Vorschläge.
Löschen von Vorschlägen aus dem Vorschlagsbereich (nur Java-Plattform)
Die Löschung wird nur in der Java-Plattform sowie für die Compliance-Produkte auch unter Domino angeboten.
Es gibt die Möglichkeit der Löschung von nicht mehr verwendeten Vorschlagsdatenbanken. Relevant beispielsweise, wenn Sie Vorschlagsdatenbanken wie ISO oder BSI getestet und sich dann doch im Haus gegen die Umsetzung entschieden haben. Während Sie in der Notes-Version die Datenbank einfach aus der Konfiguration entfernen können, war das in der Java-Version bisher nicht möglich. Mit Version 2024-01 bieten wir Ihnen daher die Möglichkeit, ungenutzte Vorschlagsdatenbanken wieder aus der Anwendung entfernen zu können. Diese Vorschläge werden damit nicht mehr für Mitarbeiter zur Auswahl angeboten.
Der Aufruf der Funktion ist für App-Manager aus der Ansicht Verwaltung → Vorschläge innerhalb der einzelnen Standards möglich.
Die Vorschläge werden durch die Aktion physisch aus der Datenbank gelöscht. Bereits bestehende Verknüpfungen zwischen Vorschlägen und übernommenen Produktivobjekten bleiben jedoch unverändert erhalten.
In der Übersicht der Vorschläge bleibt der Standard weiter angezeigt. Die Vorschläge werden aber nicht mehr auf Dokumentebene als Vorschlag angeboten.
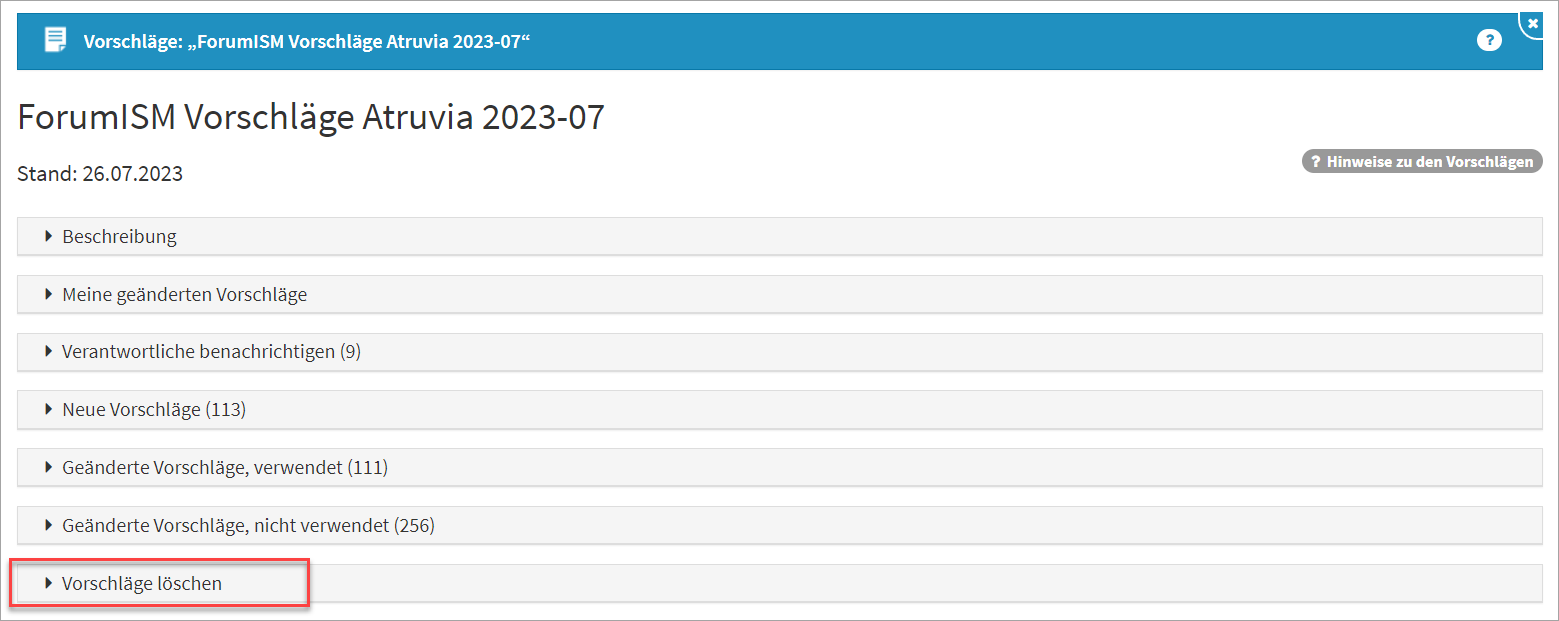

Abbildung: Vorschläge aus dem Vorschlagsbereich löschen (Java)