|
Versionsnummer |
2018-02 |
|---|---|
|
Releasedatum |
19.02.2018 |
Es handelt sich um die 2. Ergänzungslieferung 2017 des SOIT vom 01.12.2017.
Bitte beachten Sie die allgemeinen Hinweise zur Übernahme neuer Vorschläge auf unserer Hilfeseite unter Bearbeiten neuer Vorschläge . In der nachfolgenden Erklärung weisen wir auf die Übernahme von Vorschlägen im Katalog Standard für Ordnungsmäßigkeit der IT-Verfahren der Fiducia & GAD IT AG (SOIT) hin.
In dieser Auslieferung kommt es durch eine Vielzahl von Verschiebungen im Standard und den daraus resultierenden Änderungen der Nummerierung zu der großen Menge von Änderungen.
Ansicht zur Veränderung
Über die Verlinkung des jeweiligen Vorschlages gelangen Sie direkt zum gewählten Vorschlag. Sie bekommen im oberen Teil der Maske den Hinweis, dass eine Änderung vorliegt. Durch Anklicken der Schaltfläche (Änderung prüfen)(1) gelangen Sie zur Vergleichsansicht. Über die Schaltfläche Schließen(2) wird die Ansicht geschlossen und Sie gelangen zurück zu Übersicht der Vorschläge. Durch Aktivieren der Schaltfläche Inhalte aktualisieren (3) übernehmen Sie direkt die Änderungen für das Objekt. Durch Aktivieren der Schaltfläche Übernommene Version (4) gelangen Sie zum gewähltem Objekt in dem produktiven Teil der Anwendung.
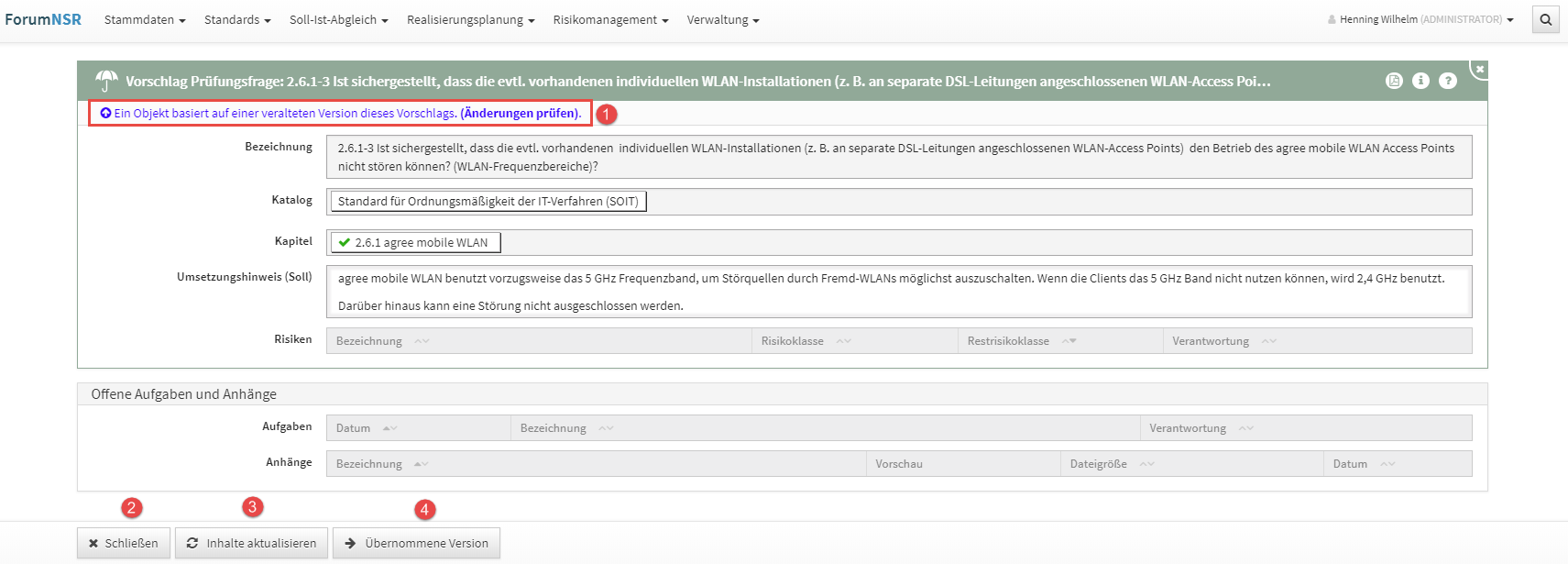
Abbildung: Vorschlagsstatus - Geänderte Vorschläge, verwendet - Hinweis auf Änderungen
Nach Aktivierung der Schaltfläche Übernommene Version befinden Sie sich im produktiven Teil der Anwendung ebenfalls den Hinweis zur Aktualisierung des Vorschlagsdokumentes. Durch Anklicken der Schaltfläche (Änderung prüfen)(1) gelangen Sie auch hier zur Vergleichsansicht.
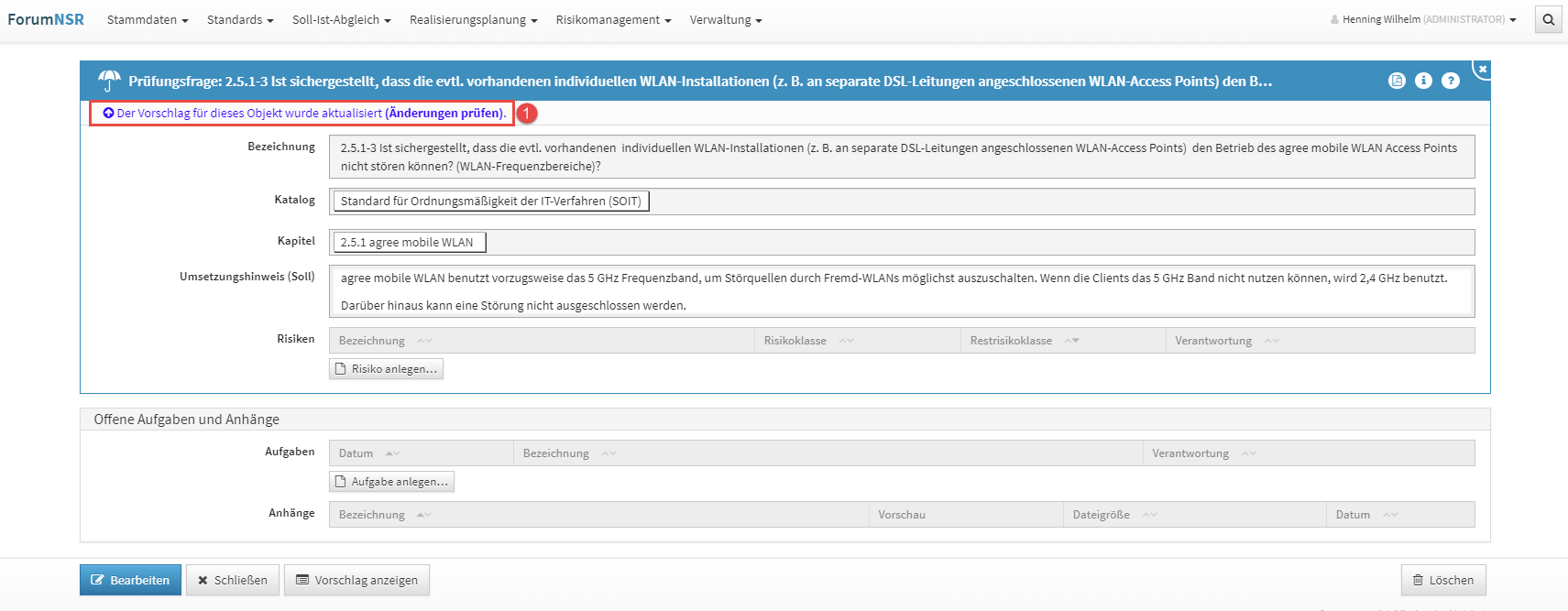
Abbildung: Hinweis zur Aktualisierung des Vorschlages im produktiven Teil der Anwendung
Gegebenenfalls kann nun eine Freigabe über die Schaltfläche Freigeben erfolgen.
Bitte beachten Sie, dass in manchen Fällen das Vorhandensein einer Änderung vorliegt und diese Änderung in der Vergleichsansicht nicht ersichtlich bzw. nicht farblich hervorgehoben ist. In diesen Fällen kann es sich zum Beispiel um das Entfernen eines Leerzeichens oder die Aktualisierung eines Verweises handeln. Das Objekt muss in diesem Fall trotzdem aktualisiert werden, um die Aktualität des Standards aufrechtzuerhalten.
Die Ansicht zur Veränderung - der Vergleich
Hier bekommen Sie auf der rechten Seite das Vorschlagsdokument und deren Änderung, welche in den betreffenden Feldern farblich hervorgehoben werden, im Vergleich zur aktuellen Version auf der linken Seite angezeigt. Über das Kontrollkästchen (1) kann durch das Entfernen des Häkchens das Hervorheben der Änderungen deaktiviert werden. Über die Schaltfläche Inhalte übernehmen (2) gelangen Sie in die produktive Ansicht des Objektes bzw. über die Schaltfläche Schließen (3) zurück in die Ansicht des Vorschlages.
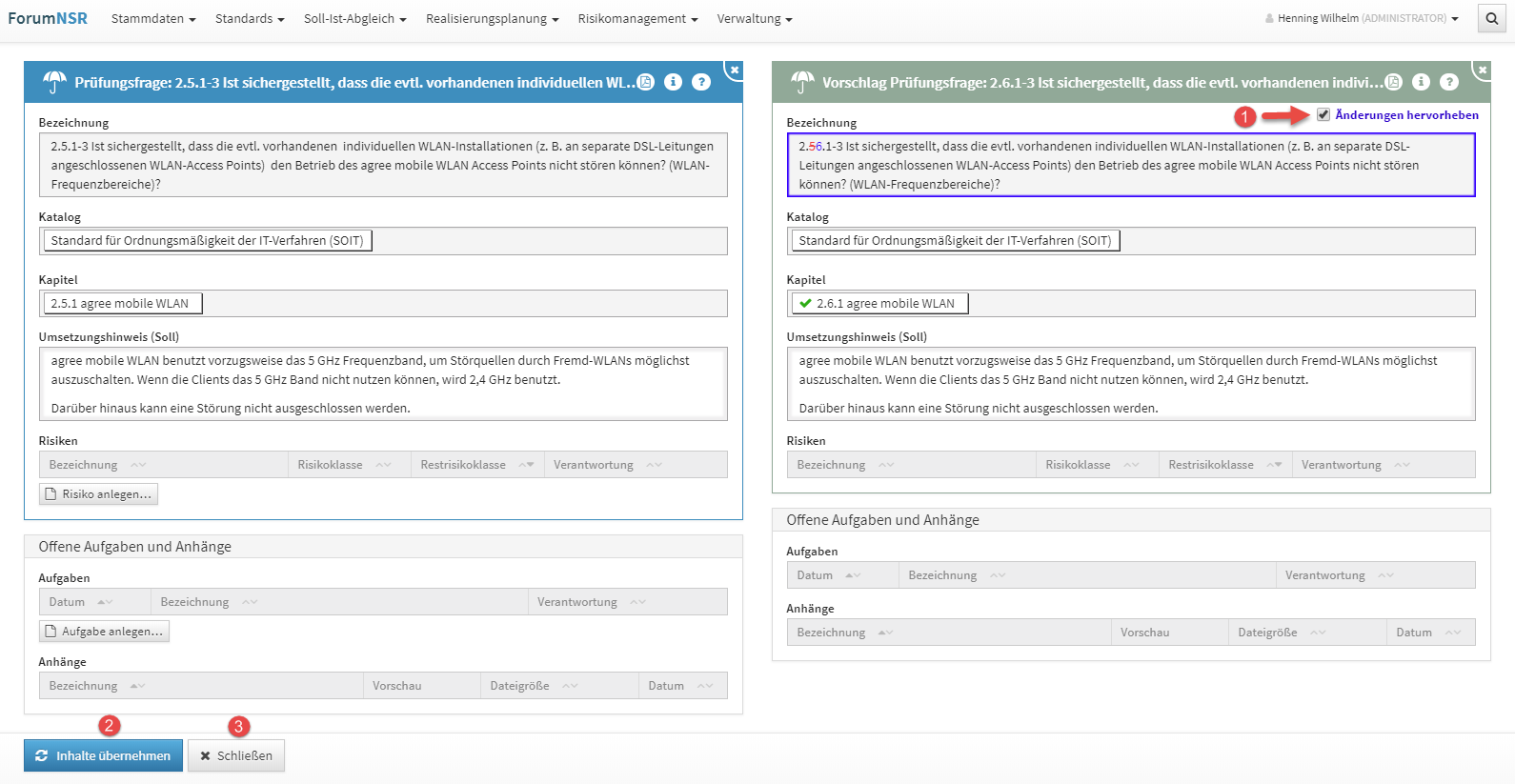
Abbildung: Vorschlagsänderung - der Vergleich
Inhalte aktualisieren - Inhalte übernehmen
Übernehmen Sie die Inhalte der Änderungen durch die Schaltfläche Inhalte übernehmen gelangen Sie in die produktive Ansicht des Objektes und erhalten die Meldung Aktualisierung erfolgreich (1).
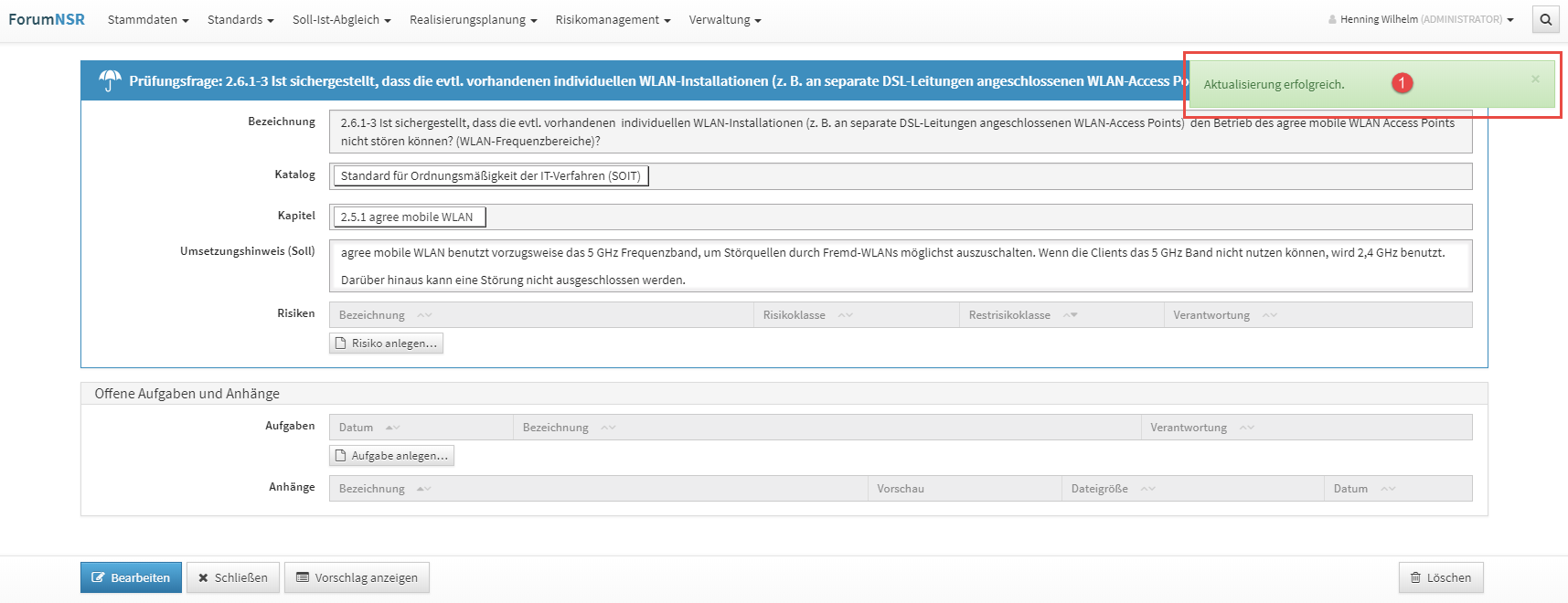
Abbildung: Vorschlagsstatus - Erfolgreiche Aktualisierung des Vorschlages
Archivierte Vorschläge aus dem Katalog entfernen.
Bereits übernommene Vorschläge sind im aktuellen Katalog nicht mehr vorhanden und müssen entfernt werden. In der Vorschlagsübersicht bekommen Sie den Hinweis zu archivierten Vorschlägen bereits rot markiert angezeigt.
In der Einzelansicht des betreffenden Objektes können Sie über die Schaltfläche Änderungen prüfen in die Vergleichsansicht gelangen.
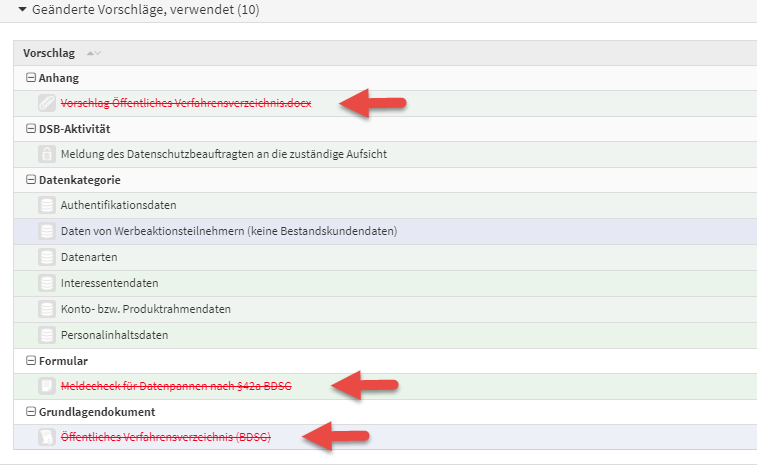
Abbildung: Ansicht archivierter Vorschläge in der Übersicht der Änderungen
Diese Information bekommen Sie in der Vergleichsansicht mit dem Hinweis archiviert (1) angezeigt. Bitte übernehmen Sie diese Information über die Schaltfläche Inhalte übernehmen.
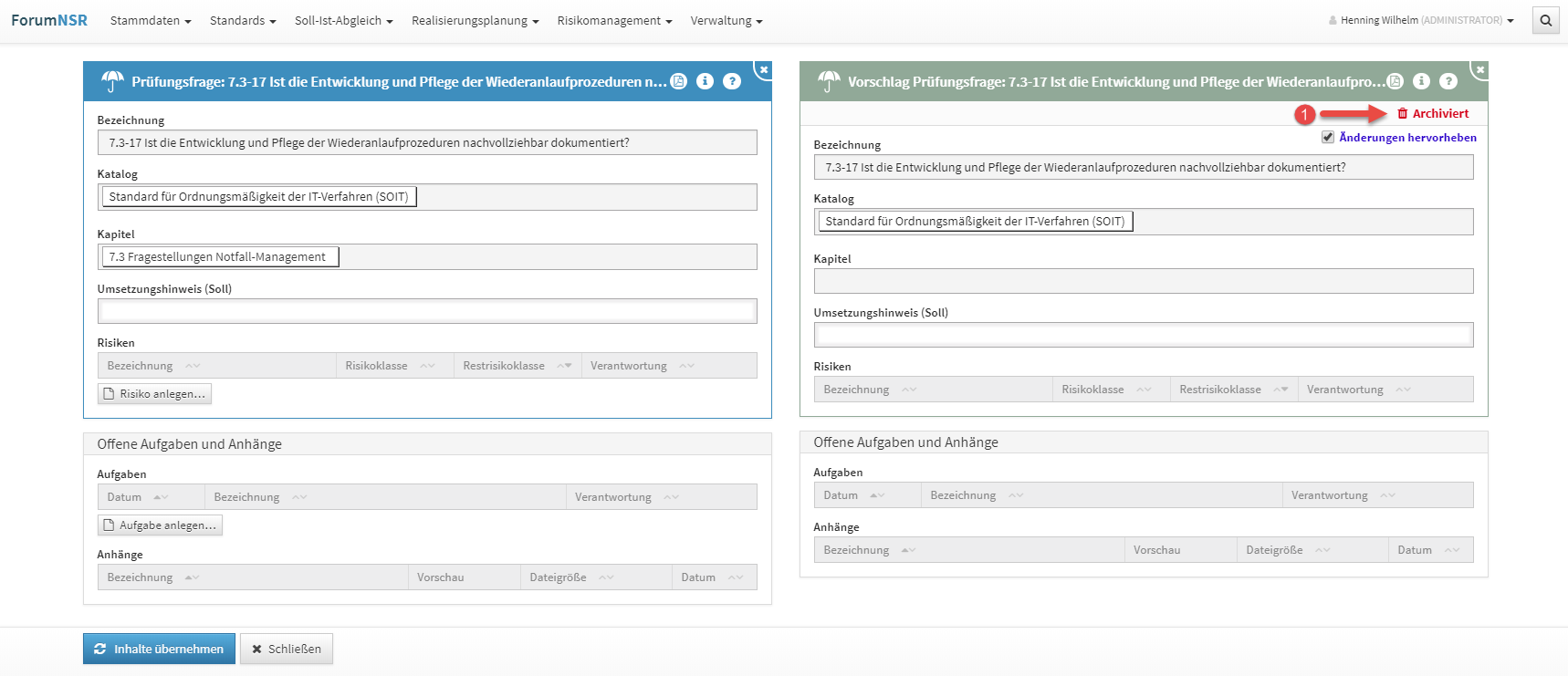
Abbildung: Archivierte Vorschläge aus dem Katalog
Durch die Aktivierung der Schaltfläche Inhalte aktualisieren bekommen Sie den Hinweis zur Aktualisierung angezeigt. Die Checkbox zum Löschen des Objekts aus dem Produktivbereich ist bereits vorbelegt und das Objekt wird durch Bestätigung der Schaltfläche Inhalte aktualisieren gelöscht.
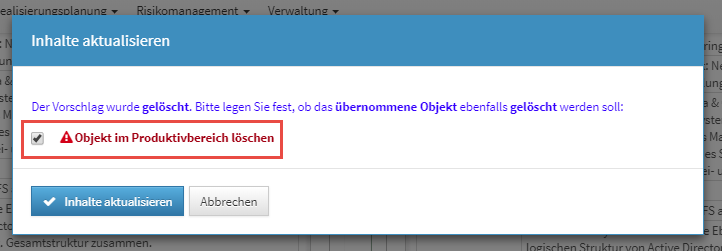
Abbildung: Hinweis zum Löschen des Objekts aus dem Produktivbereich
Soll das Objekt im Produktivbereich erhalten bleiben, deaktivieren Sie bitte die Checkbox und bestätigen Sie den Vorgang durch die Schaltfläche Inhalte aktualisieren . Das Objekt bleibt im Produktivbereich erhalten und wird mit dem Hinweis Nicht mehr in Quelle vorhanden versehen.
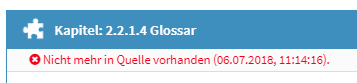
Abbildung: Hinweis „Nicht mehr in Quelle vorhanden“