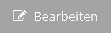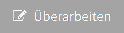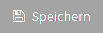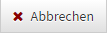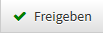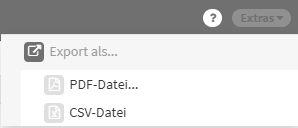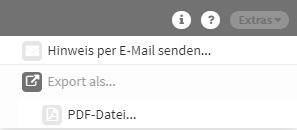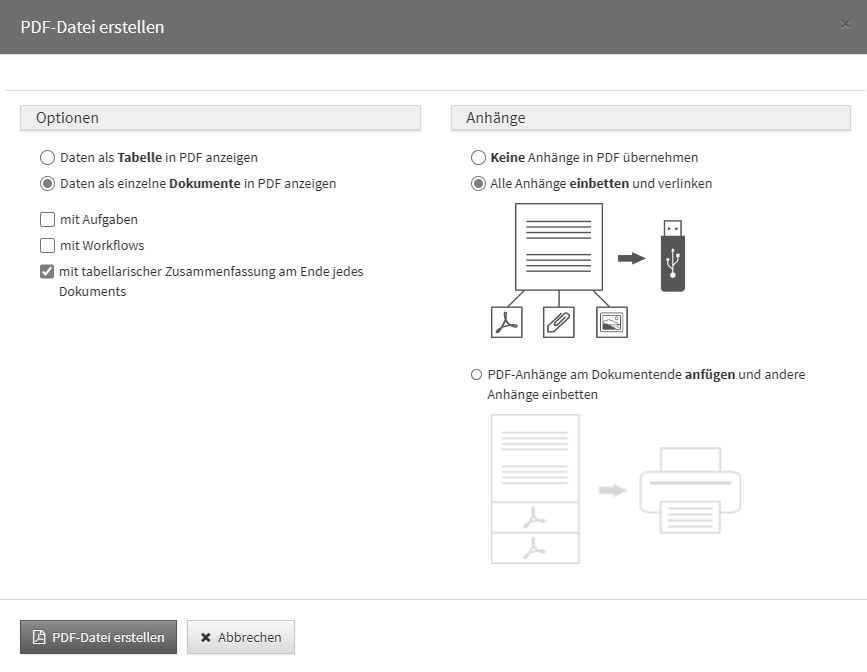Die nachstehende Auflistung enthält die verschiedenen Grundschaltflächen und eine Beschreibung ihrer Funktionalitäten.
Neben den hier aufgeführten Schaltflächen gibt es eine Reihe von „Neu“-Schaltflächen, welche zum Anlegen von entsprechenden Dokumenten bestimmt sind. Hinzugekommen sind auch eine Reihe von speziellen Schaltflächen, auf die jeweils in den betreffenden Stellen des Handbuchs eingegangen wird.
|
Schaltfläche |
Beschreibung |
|---|---|
|
|
Öffnet ein Dokument im Bearbeitungsmodus, um seine Inhalte anpassen zu können. |
|
|
Öffnet ein freigegebenes Dokument im Bearbeitungsmodus. Dabei wird eine Kopie des freigegebenen Dokuments erstellt. Die vorherige Version bleibt unangetastet, bis die Bearbeitung erneut freigegeben wird. |
|
|
Speichert Änderungen des Bearbeitungsmodus. Sollte ein Speichern nicht möglich sein, werden z.B. Pflichtangaben fehlen.
Beim |
|
|
Löscht ein Dokument aus der jeweiligen Anwendung. Das Dokument wird dabei in das Archiv verschoben. |
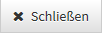

|
Schließt die Ansicht und kehrt zu der vorherigen Seite zurück.
|
|
|
Bestätigt ein Dokument, sodass es als freigegebene Version zur Verfügung steht. |
|
|
ForumOSM bietet verschiedene Vorschläge an. Mittels der Schaltfläche Die Aktion |
|
|
Aus dem Vorschlagsdokument gelangt man über diese Schaltfläche, um das zugehörige Dokument im Produktivbereich zu öffnen. |
|
|
In den meisten Ansichten gibt es oben rechts das Menü
Abbildung: Dialog PDF-Datei erstellen PDF-Datei erstellen
In dem Menü |