|
Versionsnummer |
1.1.1 |
|---|---|
|
Releasedatum |
10.10.2017 |
In den nachfolgenden Abschnitten werden die wichtigsten Neuerungen in ForumOSM Version 1.1.1 beschrieben.
In den jeweiligen Abschnitten bekommen Sie zusätzlich einen Link zum Handbuch von ForumOSM angeboten.
Neue Funktionen
confluence.macros.advanced.include.unable-to-render Die eingeschlossene Seite konnte nicht gefunden werden.
Verbesserung
-
Die Einstufungen des Schadenpotentials bei Risikobewertungen wurden geändert. Folgende Einstufung kann gemäß dem Standard für die Ordnungsmäßigkeit der IT-Verfahren (SOIT) getroffen werden.
1 - niedrig (Die Schadenswirkung ist minimal)2 - mittel (Die Schadenswirkung ist gering)
3 - hoch (Die Schadenswirkung ist beträchtlich)
4 - sehr hoch (Die Schadenswirkung ist geschäftskritisch)
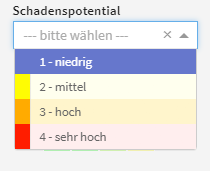
Abbildung: Einstufung des Schadenspotentials
-
In den Maßnahmen ist eine neue Spalte hinzugekommen, welche den Status der Maßnahme darstellt.
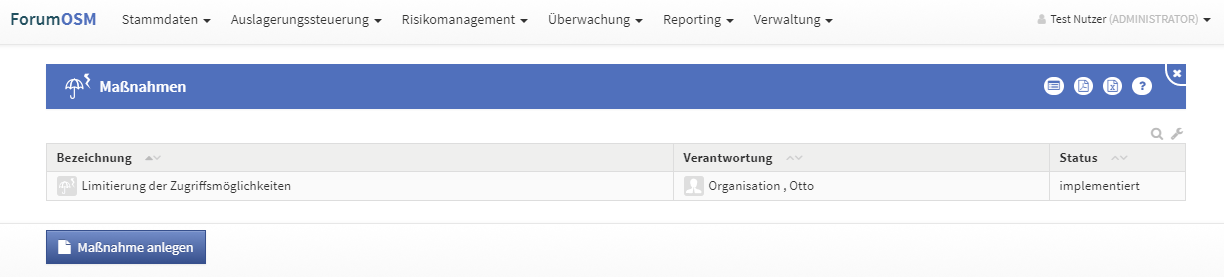
Abbildung: Maßnahme mit Status
-
Wiederherstellung der Scrollposition - im Risiko-Cockpit wird die aktive Position auf der Seite bei einem erneuten Aufruf wiederhergestellt.
Fehlerbehebung
-
Das Feld "Management Summary" ist nicht bearbeitbar, kann aber gelöscht werden.