Übersicht
In der Übersicht Themen finden Sie alle bisher hinterlegten Themen unter der jeweiligen Kategorie ihrer Handlungsfelder angeordnet. Die Ansicht zeigt auf einen Blick die Bezeichnung, Scoring, Gewichtung, Anzahl der Einzelkriterien und die zugeordnete Verantwortung an. Aus dieser Übersicht heraus können Sie bestehende Themen per Klick auf das betreffende Dokument bearbeiten.
Sie können über den Button Thema anlegen jederzeit ein neues Dokument erstellen.

Abbildung: Übersicht der Themen
Möchten Sie nur eine Übersicht der Kategorien angezeigt bekommen, können Sie die untergeordneten Objekte per Klick auf die einzelnen Kategorien oder durch Klick auf das + / - Symbol am oberen rechten Rand ein-/ausblenden. Anhand des Lupen-Symbols am oberen rechten Rand lassen sich Suchfenster öffnen, welche Ihnen die schlagwortbasierte Suche innerhalb der Themen ermöglicht.
Über das Extras-Menü erhalten Sie die Übersicht als PDF- oder CSV-Datei.

Abbildung: Kategorien anhand der zugeordneten Handlungsfelder
Thema
Das Thema-Dokument ist in verschiedene Bereiche unterteilt.
Die Hauptfelder Bezeichnung, Handlungsfeld, Beschreibung, Bemerkung und Verantwortung bilden den festen Bestandteil der Maske. Wurde das Thema aus einem Handlungsfeld heraus erstellt, wird die Bezeichnung daraus vorgegeben.
Im Feld Gewichtung können Sie eine entsprechende Bewertung vornehmen. Der Score wird automatisch berechnet.
Unter Sortierung können Sie für die Dokumente eigene Nummerierungen vergeben.
Am unteren Rand stehen links die Button Bearbeiten und Schließen zur Verfügung. Im Bearbeiten-Modus erhalten Sie die Button Speichern, Speichern und Schließen sowie Abbrechen.
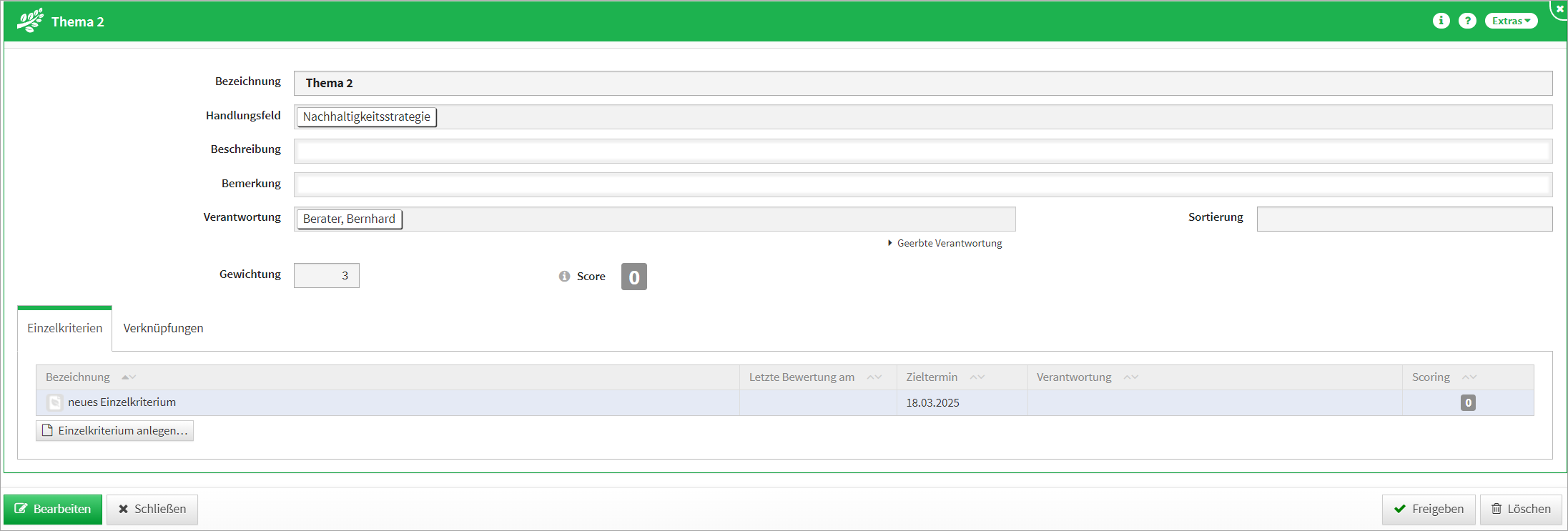
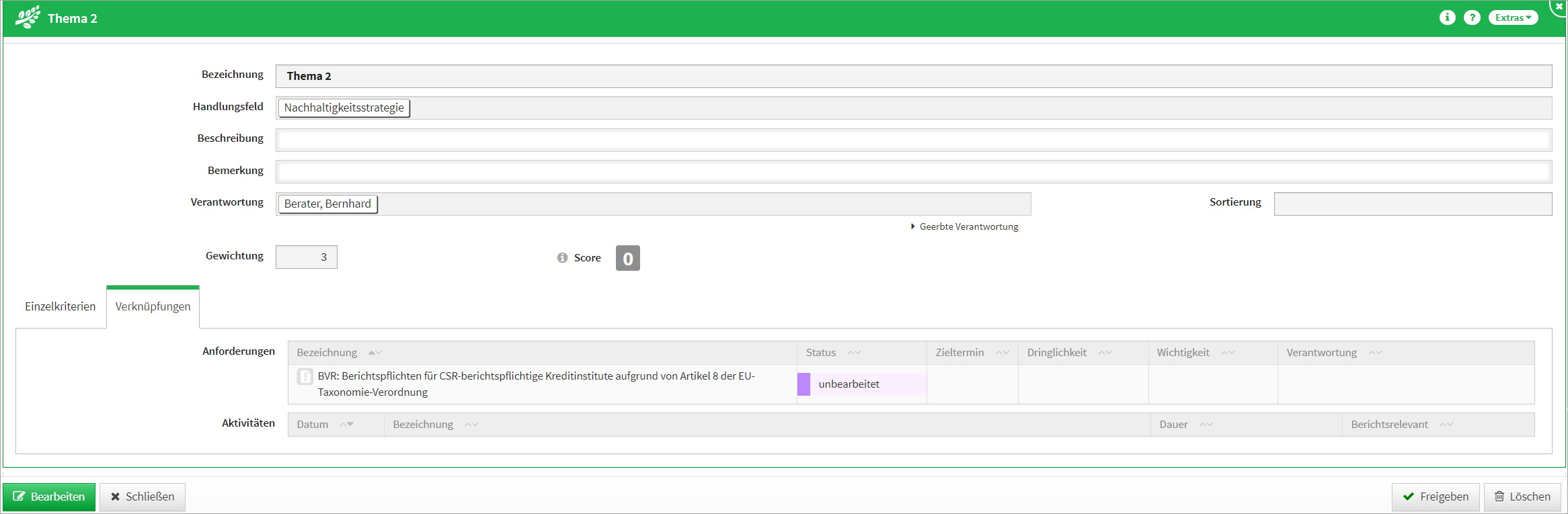
Abbildung: Maske "Thema"
im Unterreiter Einzelkriterien können Sie zum Thema entsprechende Dokumente anlegen.
Im Unterreiter Verknüpfungen können Anforderungen und Aktivitäten verknüpft werden.
Aus allen Unterreitern heraus können Sie - wie auch bereits aus den anderen Anwendungen der ForumSuite bekannt - Aufgaben, Workflows sowie Anhänge anlegen.
Wird der Button Freigeben getätigt, wird eine Wiedervorlage für das Dokument erzeugt (insofern dies in den Einstellungen definiert wurde), dessen Fälligkeitsdatum automatisch für das nächste Jahr festgesetzt ist. Sie können das Fälligkeitsdatum jedoch manuell ändern.
Falls Sie keine Wiedervorlage für das freizugebende Dokument wünschen, können Sie dies über den Button Ohne Wiedervorlage freigeben tun.
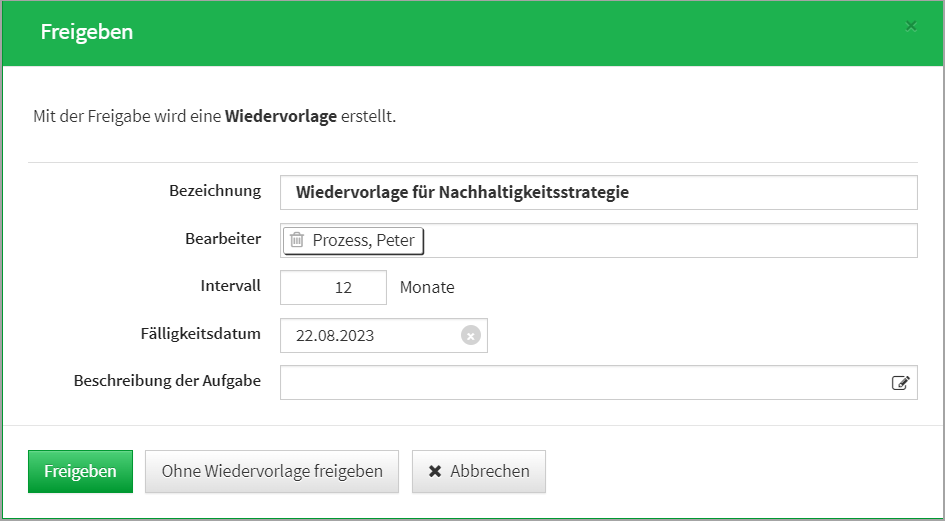
Abbildung: Handlungsfeld, Freigeben