Bitte wählen Sie die passende Anleitung entsprechend der von Ihnen für die ForumSuite genutzten technischen Plattform.
Unsere Produkte ForumISM, ForumBCM, ForumDSM, ForumOSM und ForumNSR sind Teil der ForumSuite. Durch ein Update kommt es zu technischen Änderungen in allen Anwendungen.
Weisen Sie bitte alle verantwortlichen Personen auf diese Informationen hin und stimmen Sie das Update mit den Fachabteilungen entsprechend ab.
Aktualisierung der Java Runtime
[data-colorid=gu892pu5gf]{color:#36515f} html[data-color-mode=dark] [data-colorid=gu892pu5gf]{color:#a0bbc9}[data-colorid=g2t43fynj6]{color:#36515f} html[data-color-mode=dark] [data-colorid=g2t43fynj6]{color:#a0bbc9}[data-colorid=obb0gilay5]{color:#36515f} html[data-color-mode=dark] [data-colorid=obb0gilay5]{color:#a0bbc9}[data-colorid=k9amhcucst]{color:#36515f} html[data-color-mode=dark] [data-colorid=k9amhcucst]{color:#a0bbc9}[data-colorid=kg67qv5z7g]{color:#36515f} html[data-color-mode=dark] [data-colorid=kg67qv5z7g]{color:#a0bbc9}[data-colorid=lo4so28jvg]{color:#36515f} html[data-color-mode=dark] [data-colorid=lo4so28jvg]{color:#a0bbc9}[data-colorid=jqqv4lbjyw]{color:#36515f} html[data-color-mode=dark] [data-colorid=jqqv4lbjyw]{color:#a0bbc9}[data-colorid=rn74b5emz0]{color:#36515f} html[data-color-mode=dark] [data-colorid=rn74b5emz0]{color:#a0bbc9}Ab der ForumSuite-Version 2025-06 wird die JAVA Version 21 LTS zwingend notwendig!Die folgenden Tätigkeiten müssen alle auf dem Server der ForumSuite ausgeführt werden.Betriebssystem WindowsPrüfung IST ZustandÖffnen Sie bitte im Windows Explorer den Installationspfad der ForumSuiteBearbeiten Sie bitte die Datei start_suite.cmd[data-colorid=gu892pu5gf]{color:#36515f} html[data-color-mode=dark] [data-colorid=gu892pu5gf]{color:#a0bbc9}[data-colorid=g2t43fynj6]{color:#36515f} html[data-color-mode=dark] [data-colorid=g2t43fynj6]{color:#a0bbc9}[data-colorid=obb0gilay5]{color:#36515f} html[data-color-mode=dark] [data-colorid=obb0gilay5]{color:#a0bbc9}[data-colorid=k9amhcucst]{color:#36515f} html[data-color-mode=dark] [data-colorid=k9amhcucst]{color:#a0bbc9}[data-colorid=kg67qv5z7g]{color:#36515f} html[data-color-mode=dark] [data-colorid=kg67qv5z7g]{color:#a0bbc9}[data-colorid=lo4so28jvg]{color:#36515f} html[data-color-mode=dark] [data-colorid=lo4so28jvg]{color:#a0bbc9}[data-colorid=jqqv4lbjyw]{color:#36515f} html[data-color-mode=dark] [data-colorid=jqqv4lbjyw]{color:#a0bbc9}[data-colorid=rn74b5emz0]{color:#36515f} html[data-color-mode=dark] [data-colorid=rn74b5emz0]{color:#a0bbc9}Abbildung: Edit start_suite.cmdPrüfen Sie bitte nun den Pfad für den Aufruf der Laufzeitumgebung[data-colorid=gu892pu5gf]{color:#36515f} html[data-color-mode=dark] [data-colorid=gu892pu5gf]{color:#a0bbc9}[data-colorid=g2t43fynj6]{color:#36515f} html[data-color-mode=dark] [data-colorid=g2t43fynj6]{color:#a0bbc9}[data-colorid=obb0gilay5]{color:#36515f} html[data-color-mode=dark] [data-colorid=obb0gilay5]{color:#a0bbc9}[data-colorid=k9amhcucst]{color:#36515f} html[data-color-mode=dark] [data-colorid=k9amhcucst]{color:#a0bbc9}[data-colorid=kg67qv5z7g]{color:#36515f} html[data-color-mode=dark] [data-colorid=kg67qv5z7g]{color:#a0bbc9}[data-colorid=lo4so28jvg]{color:#36515f} html[data-color-mode=dark] [data-colorid=lo4so28jvg]{color:#a0bbc9}[data-colorid=jqqv4lbjyw]{color:#36515f} html[data-color-mode=dark] [data-colorid=jqqv4lbjyw]{color:#a0bbc9}[data-colorid=rn74b5emz0]{color:#36515f} html[data-color-mode=dark] [data-colorid=rn74b5emz0]{color:#a0bbc9}Abbildung 1: in ForumSuite Ordner eingebettete Java Runtime[data-colorid=gu892pu5gf]{color:#36515f} html[data-color-mode=dark] [data-colorid=gu892pu5gf]{color:#a0bbc9}[data-colorid=g2t43fynj6]{color:#36515f} html[data-color-mode=dark] [data-colorid=g2t43fynj6]{color:#a0bbc9}[data-colorid=obb0gilay5]{color:#36515f} html[data-color-mode=dark] [data-colorid=obb0gilay5]{color:#a0bbc9}[data-colorid=k9amhcucst]{color:#36515f} html[data-color-mode=dark] [data-colorid=k9amhcucst]{color:#a0bbc9}[data-colorid=kg67qv5z7g]{color:#36515f} html[data-color-mode=dark] [data-colorid=kg67qv5z7g]{color:#a0bbc9}[data-colorid=lo4so28jvg]{color:#36515f} html[data-color-mode=dark] [data-colorid=lo4so28jvg]{color:#a0bbc9}[data-colorid=jqqv4lbjyw]{color:#36515f} html[data-color-mode=dark] [data-colorid=jqqv4lbjyw]{color:#a0bbc9}[data-colorid=rn74b5emz0]{color:#36515f} html[data-color-mode=dark] [data-colorid=rn74b5emz0]{color:#a0bbc9}Abbildung 2: Java Runtime des BetriebssystemsIn diesem Fall fragen Sie die eingesetzte Version bitte über die Eingabeaufforderung mittels des Befehls java -version ab.[data-colorid=gu892pu5gf]{color:#36515f} html[data-color-mode=dark] [data-colorid=gu892pu5gf]{color:#a0bbc9}[data-colorid=g2t43fynj6]{color:#36515f} html[data-color-mode=dark] [data-colorid=g2t43fynj6]{color:#a0bbc9}[data-colorid=obb0gilay5]{color:#36515f} html[data-color-mode=dark] [data-colorid=obb0gilay5]{color:#a0bbc9}[data-colorid=k9amhcucst]{color:#36515f} html[data-color-mode=dark] [data-colorid=k9amhcucst]{color:#a0bbc9}[data-colorid=kg67qv5z7g]{color:#36515f} html[data-color-mode=dark] [data-colorid=kg67qv5z7g]{color:#a0bbc9}[data-colorid=lo4so28jvg]{color:#36515f} html[data-color-mode=dark] [data-colorid=lo4so28jvg]{color:#a0bbc9}[data-colorid=jqqv4lbjyw]{color:#36515f} html[data-color-mode=dark] [data-colorid=jqqv4lbjyw]{color:#a0bbc9}[data-colorid=rn74b5emz0]{color:#36515f} html[data-color-mode=dark] [data-colorid=rn74b5emz0]{color:#a0bbc9}Abbildung 2.1: Abfrage Version der installierten Java RuntimeSollten Sie mit einer installierten Java Runtime arbeiten (Abbildung 2), prüfen Sie bitte, ob noch andere Anwendungen diese Runtime nutzen/voraussetzen. Falls ja, erfragen Sie bitte beim Hersteller, ob die Anwendung mit einer Java Runtime 21* betrieben werden kann.Update Java Runtime (eingebettete Java Runtime - Abbildung 1)Laden Sie die portable Version 21 der Java Runtime von ADOPTIUM herunter ()Entpacken Sie den Inhalt des ArchivsKopieren Sie den Ordner jdk-21*-jre in den Ordner der ForumSuiteStoppen Sie den Dienst der ForumSuiteBearbeiten Sie bitte die Datei start_suite.cmd mit einem beliebigen Editor.[data-colorid=gu892pu5gf]{color:#36515f} html[data-color-mode=dark] [data-colorid=gu892pu5gf]{color:#a0bbc9}[data-colorid=g2t43fynj6]{color:#36515f} html[data-color-mode=dark] [data-colorid=g2t43fynj6]{color:#a0bbc9}[data-colorid=obb0gilay5]{color:#36515f} html[data-color-mode=dark] [data-colorid=obb0gilay5]{color:#a0bbc9}[data-colorid=k9amhcucst]{color:#36515f} html[data-color-mode=dark] [data-colorid=k9amhcucst]{color:#a0bbc9}[data-colorid=kg67qv5z7g]{color:#36515f} html[data-color-mode=dark] [data-colorid=kg67qv5z7g]{color:#a0bbc9}[data-colorid=lo4so28jvg]{color:#36515f} html[data-color-mode=dark] [data-colorid=lo4so28jvg]{color:#a0bbc9}[data-colorid=jqqv4lbjyw]{color:#36515f} html[data-color-mode=dark] [data-colorid=jqqv4lbjyw]{color:#a0bbc9}[data-colorid=rn74b5emz0]{color:#36515f} html[data-color-mode=dark] [data-colorid=rn74b5emz0]{color:#a0bbc9}Abbildung: Edit start_suite.cmdstart_suite.cmd - vorher (Beispiel) FOR %%f IN (FORUM_Suite_*.jar) DO .\jdk-17.0.17+8-jre\bin\java -Djavax.net.ssl.trustStoreType=WINDOWS-ROOT -Xmx8G -jar %%f start_suite.cmd - nachher (Beispiel) #Bitte den String jdk-21... entsprechend anpassen FOR %%f IN (FORUM_Suite_*.jar) DO .\jdk-21.0.6+7-jre\bin\java -Djavax.net.ssl.trustStoreType=WINDOWS-ROOT -Xmx8G -jar %%f Speichern und schließen Sie die Datei start_suite.cmdStarten Sie den Dienst der ForumSuiteUpdate Java Runtime (Java Runtime des Betriebssystems - Abbildung 2)Laden Sie die installierbare Version 21 der Java Runtime von ADOPTIUM herunter ()Stoppen Sie den Dienst der ForumSuiteDeinstallieren Sie die Java 11 Runtime via Systemsteuerung\Alle Systemsteuerungselemente\Programme und Features Installieren Sie das Paket inkl. der Optionen JAVA_HOME und JavaSoft (Oracle) [data-colorid=gu892pu5gf]{color:#36515f} html[data-color-mode=dark] [data-colorid=gu892pu5gf]{color:#a0bbc9}[data-colorid=g2t43fynj6]{color:#36515f} html[data-color-mode=dark] [data-colorid=g2t43fynj6]{color:#a0bbc9}[data-colorid=obb0gilay5]{color:#36515f} html[data-color-mode=dark] [data-colorid=obb0gilay5]{color:#a0bbc9}[data-colorid=k9amhcucst]{color:#36515f} html[data-color-mode=dark] [data-colorid=k9amhcucst]{color:#a0bbc9}[data-colorid=kg67qv5z7g]{color:#36515f} html[data-color-mode=dark] [data-colorid=kg67qv5z7g]{color:#a0bbc9}[data-colorid=lo4so28jvg]{color:#36515f} html[data-color-mode=dark] [data-colorid=lo4so28jvg]{color:#a0bbc9}[data-colorid=jqqv4lbjyw]{color:#36515f} html[data-color-mode=dark] [data-colorid=jqqv4lbjyw]{color:#a0bbc9}[data-colorid=rn74b5emz0]{color:#36515f} html[data-color-mode=dark] [data-colorid=rn74b5emz0]{color:#a0bbc9}Abbildung: InstallationsparamterPrüfung der Version über die Eingabeaufforderung mittels des Befehls java -version → Ergebnis sollte nun Version 21* sein.Starten Sie den Dienst der ForumSuiteBetriebssystem LinuxNachfolgend wir die Aktualisierung unter Linux (hier: Debian Bullseye ) beschrieben. Es wird davon ausgegangen, das die ForumSuite im systemd eingebunden istForumSuite stoppen systemctl stop forumsuite.service Java 17 deinstallieren apt remove openjdk-17* apt update;apt upgrade;apt autoremove;apt autoclean Anweisungen zur Repo Aktualisierung wie unter https://adoptium.net/de/installation/linux/#_deb_installation_on_debian_or_ubuntu beschrieben bis Punkt 3 durchführen.Java 21 installieren apt install temurin-21-jre ForumSuite starten systemctl start forumsuite.service
Aktualisierung der Vorschläge / Kataloge
Zum Einspielen neuer Vorschläge bzw. für die Aktualisierung bestehender Vorschläge gehen Sie bitte wie folgt vor:
Öffnen Sie in der Jeweiligen Anwendung unter Verwaltung den Bereich Vorschläge
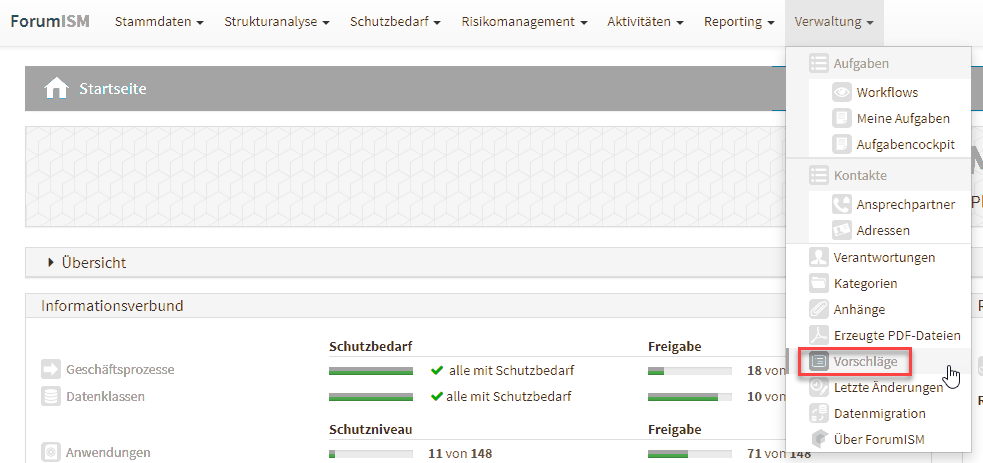
Abbildung: Einstieg Vorschläge Beispiel ForumISM
Ziehen Sie das an Sie übermittelte ZIP Archiv mit den Vorschlägen via Drag'n'Drop(1) oder durch Auswahl aus den Dateisystem(2) in die Anwendung.
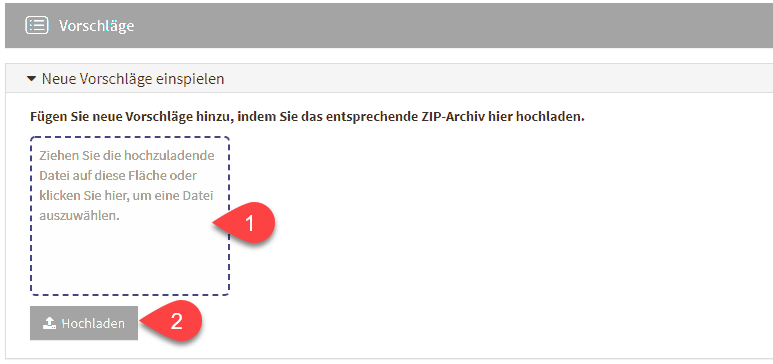
Abbildung: Import Vorschläge
Warten Sie, während die neuen Vorschläge eingespielt werden.
Während des Uploads können Sie über einen Fortschrittsbalken verfolgen, wie weit die Aktion schon fortgeschritten ist.
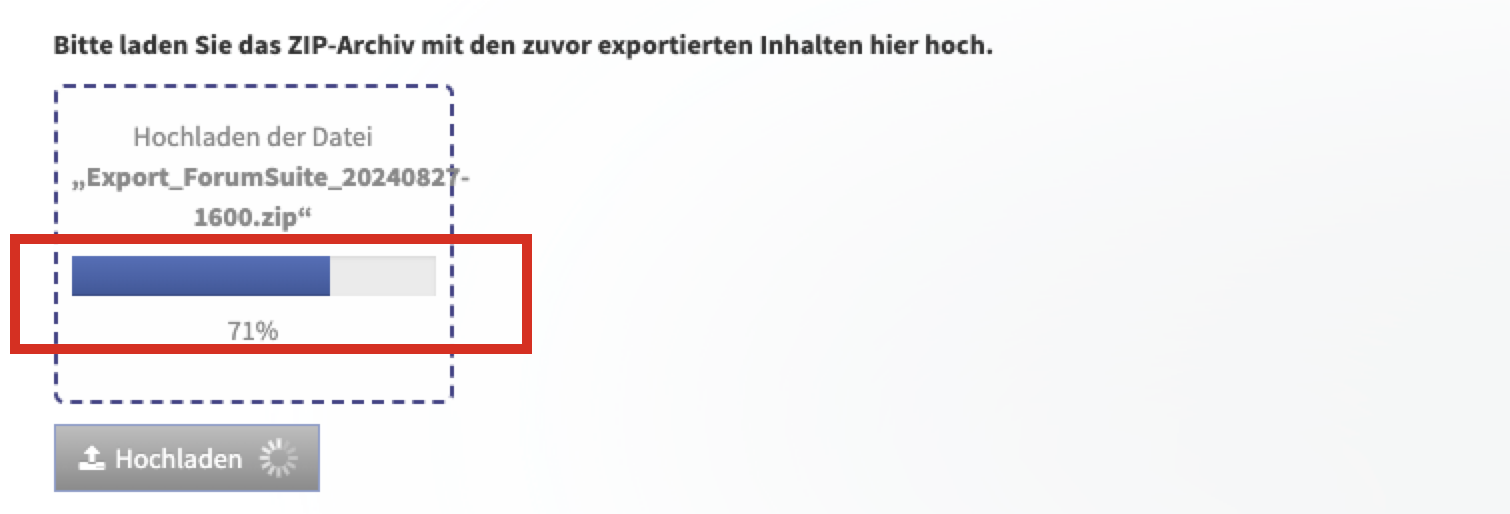
Abbildung: Upload der Vorschlagsinhalte mit Fortschrittsbalken
Logdaten prüfen
Nach dem Einspielen der Vorschläge können Sie den Bereich "neue Vorschläge einspielen" nochmals öffnen, um auf das Protokoll zugreifen zu können und mögliche Hinweise und Fehler erkennen zu können.
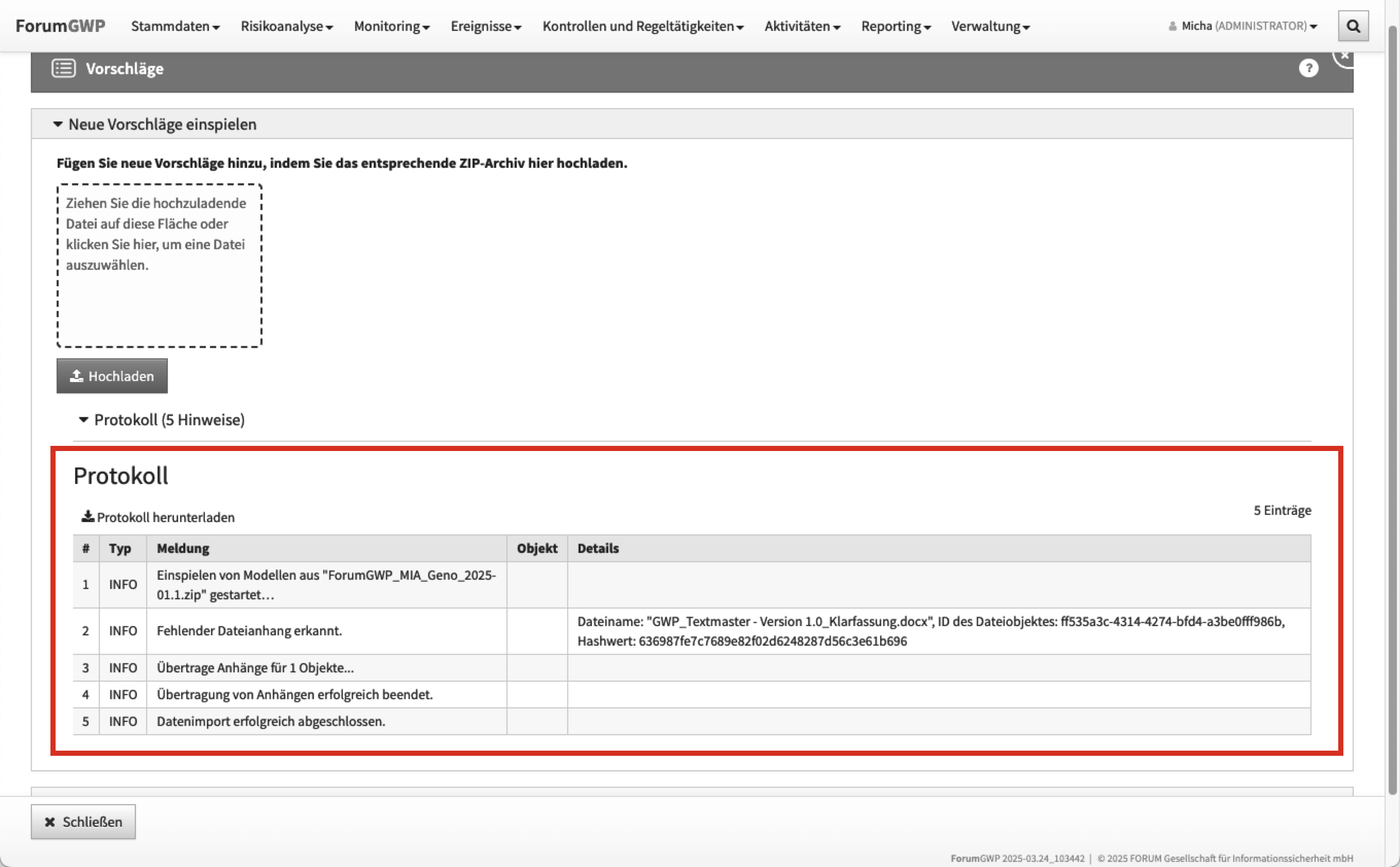
Abbildung: Logdatei nach dem Einspielen der Vorschläge
Bearbeiten der neuen Vorschläge
[data-colorid=mv7ng016x7]{color:#aa0000} html[data-color-mode=dark] [data-colorid=mv7ng016x7]{color:#ff5555}[data-colorid=xl4g2m5xyo]{color:#333333} html[data-color-mode=dark] [data-colorid=xl4g2m5xyo]{color:#cccccc}[data-colorid=kohdm8tmwt]{color:#aa0000} html[data-color-mode=dark] [data-colorid=kohdm8tmwt]{color:#ff5555}[data-colorid=cqotiemkgt]{color:#aa0000} html[data-color-mode=dark] [data-colorid=cqotiemkgt]{color:#ff5555}[data-colorid=q1slduf80b]{color:#333333} html[data-color-mode=dark] [data-colorid=q1slduf80b]{color:#cccccc}[data-colorid=ck1qmnvfju]{color:#aa0000} html[data-color-mode=dark] [data-colorid=ck1qmnvfju]{color:#ff5555}[data-colorid=kd44kh04df]{color:#20505f} html[data-color-mode=dark] [data-colorid=kd44kh04df]{color:#a0d0df}[data-colorid=kxqtbj4044]{color:#20505f} html[data-color-mode=dark] [data-colorid=kxqtbj4044]{color:#a0d0df}[data-colorid=kn3uqnpetb]{color:#aa0000} html[data-color-mode=dark] [data-colorid=kn3uqnpetb]{color:#ff5555}[data-colorid=fn8dxyallj]{color:#aa0000} html[data-color-mode=dark] [data-colorid=fn8dxyallj]{color:#ff5555}[data-colorid=ccx9dxixmw]{color:#20505f} html[data-color-mode=dark] [data-colorid=ccx9dxixmw]{color:#a0d0df}[data-colorid=n9exn4rrjh]{color:#2090c0} html[data-color-mode=dark] [data-colorid=n9exn4rrjh]{color:#3fafdf}[data-colorid=uxdm2w18r4]{color:#aa0000} html[data-color-mode=dark] [data-colorid=uxdm2w18r4]{color:#ff5555}[data-colorid=wbc0aw09em]{color:#20505f} html[data-color-mode=dark] [data-colorid=wbc0aw09em]{color:#a0d0df}[data-colorid=jw4hjsrm22]{color:#5070bb} html[data-color-mode=dark] [data-colorid=jw4hjsrm22]{color:#4464af}[data-colorid=g5a6schcon]{color:#aa0000} html[data-color-mode=dark] [data-colorid=g5a6schcon]{color:#ff5555}[data-colorid=h2grigh4c5]{color:#aa0000} html[data-color-mode=dark] [data-colorid=h2grigh4c5]{color:#ff5555}[data-colorid=lv14n7sdsb]{color:#aa0000} html[data-color-mode=dark] [data-colorid=lv14n7sdsb]{color:#ff5555}[data-colorid=pvimwieoy9]{color:#aa0000} html[data-color-mode=dark] [data-colorid=pvimwieoy9]{color:#ff5555}[data-colorid=pebhxc4inv]{color:#aa0000} html[data-color-mode=dark] [data-colorid=pebhxc4inv]{color:#ff5555}[data-colorid=ze0et58x7q]{color:#20505f} html[data-color-mode=dark] [data-colorid=ze0et58x7q]{color:#a0d0df}[data-colorid=ib8nnascx0]{color:#5070bb} html[data-color-mode=dark] [data-colorid=ib8nnascx0]{color:#4464af} Nachdem die technischen Voraussetzungen erfüllt sind, werden die neuen Vorschläge auf Wunsch in den Produktivbereich übernommen.Die nachfolgenden Ausführungen behandeln die Übernahme der Vorschläge am Beispiel von ForumNSR sowie ForumDSM. Bitte achten Sie auf produktspezifische Hinweise zur Übernahme von neuen Vorschlägen in den Versionshistorien der jeweiligen Anwendungen. Hinweis zu aktuellen Inhalten für die DatenbankNach dem Hinterlegen der aktuellen Vorschlagsdatenbanken in der Konfiguration der Anwendung erhalten Sie auf der Startseite den Hinweis, dass es aktuelle Inhalte in der Vorschlagsdatenbank gibt. In dem nachfolgendem Beispiel sind sind 91 neue Vorschläge hinzugekommen und in der Vorgängerversion der Vorschläge gibt es 133 Änderungen. Den Status der Vorschlagsdatenbank und deren Inhalte können Sie über die Aktivierung des Links (1) einsehen.[data-colorid=mv7ng016x7]{color:#aa0000} html[data-color-mode=dark] [data-colorid=mv7ng016x7]{color:#ff5555}[data-colorid=xl4g2m5xyo]{color:#333333} html[data-color-mode=dark] [data-colorid=xl4g2m5xyo]{color:#cccccc}[data-colorid=kohdm8tmwt]{color:#aa0000} html[data-color-mode=dark] [data-colorid=kohdm8tmwt]{color:#ff5555}[data-colorid=cqotiemkgt]{color:#aa0000} html[data-color-mode=dark] [data-colorid=cqotiemkgt]{color:#ff5555}[data-colorid=q1slduf80b]{color:#333333} html[data-color-mode=dark] [data-colorid=q1slduf80b]{color:#cccccc}[data-colorid=ck1qmnvfju]{color:#aa0000} html[data-color-mode=dark] [data-colorid=ck1qmnvfju]{color:#ff5555}[data-colorid=kd44kh04df]{color:#20505f} html[data-color-mode=dark] [data-colorid=kd44kh04df]{color:#a0d0df}[data-colorid=kxqtbj4044]{color:#20505f} html[data-color-mode=dark] [data-colorid=kxqtbj4044]{color:#a0d0df}[data-colorid=kn3uqnpetb]{color:#aa0000} html[data-color-mode=dark] [data-colorid=kn3uqnpetb]{color:#ff5555}[data-colorid=fn8dxyallj]{color:#aa0000} html[data-color-mode=dark] [data-colorid=fn8dxyallj]{color:#ff5555}[data-colorid=ccx9dxixmw]{color:#20505f} html[data-color-mode=dark] [data-colorid=ccx9dxixmw]{color:#a0d0df}[data-colorid=n9exn4rrjh]{color:#2090c0} html[data-color-mode=dark] [data-colorid=n9exn4rrjh]{color:#3fafdf}[data-colorid=uxdm2w18r4]{color:#aa0000} html[data-color-mode=dark] [data-colorid=uxdm2w18r4]{color:#ff5555}[data-colorid=wbc0aw09em]{color:#20505f} html[data-color-mode=dark] [data-colorid=wbc0aw09em]{color:#a0d0df}[data-colorid=jw4hjsrm22]{color:#5070bb} html[data-color-mode=dark] [data-colorid=jw4hjsrm22]{color:#4464af}[data-colorid=g5a6schcon]{color:#aa0000} html[data-color-mode=dark] [data-colorid=g5a6schcon]{color:#ff5555}[data-colorid=h2grigh4c5]{color:#aa0000} html[data-color-mode=dark] [data-colorid=h2grigh4c5]{color:#ff5555}[data-colorid=lv14n7sdsb]{color:#aa0000} html[data-color-mode=dark] [data-colorid=lv14n7sdsb]{color:#ff5555}[data-colorid=pvimwieoy9]{color:#aa0000} html[data-color-mode=dark] [data-colorid=pvimwieoy9]{color:#ff5555}[data-colorid=pebhxc4inv]{color:#aa0000} html[data-color-mode=dark] [data-colorid=pebhxc4inv]{color:#ff5555}[data-colorid=ze0et58x7q]{color:#20505f} html[data-color-mode=dark] [data-colorid=ze0et58x7q]{color:#a0d0df}[data-colorid=ib8nnascx0]{color:#5070bb} html[data-color-mode=dark] [data-colorid=ib8nnascx0]{color:#4464af}Abbildung: Hinweis zu aktuellen Inhalten in der VorschlagsdatenbankÜber die Schaltfläche X (2) kann die Meldung ausgeblendet werden. Sie bekommen eine Hinweismeldung, dass die Benachrichtigung bis zum nächsten Vorschlagsrelease ausgeblendet wird. Alle Änderungsinformationen sind weiterhin über das Menü Verwaltung > Vorschläge erreichbar.[data-colorid=mv7ng016x7]{color:#aa0000} html[data-color-mode=dark] [data-colorid=mv7ng016x7]{color:#ff5555}[data-colorid=g5a6schcon]{color:#aa0000} html[data-color-mode=dark] [data-colorid=g5a6schcon]{color:#ff5555}[data-colorid=wbc0aw09em]{color:#20505f} html[data-color-mode=dark] [data-colorid=wbc0aw09em]{color:#a0d0df}[data-colorid=pvimwieoy9]{color:#aa0000} html[data-color-mode=dark] [data-colorid=pvimwieoy9]{color:#ff5555}[data-colorid=ccx9dxixmw]{color:#20505f} html[data-color-mode=dark] [data-colorid=ccx9dxixmw]{color:#a0d0df}[data-colorid=q1slduf80b]{color:#333333} html[data-color-mode=dark] [data-colorid=q1slduf80b]{color:#cccccc}[data-colorid=ze0et58x7q]{color:#20505f} html[data-color-mode=dark] [data-colorid=ze0et58x7q]{color:#a0d0df}[data-colorid=kd44kh04df]{color:#20505f} html[data-color-mode=dark] [data-colorid=kd44kh04df]{color:#a0d0df}[data-colorid=ib8nnascx0]{color:#5070bb} html[data-color-mode=dark] [data-colorid=ib8nnascx0]{color:#4464af}[data-colorid=xl4g2m5xyo]{color:#333333} html[data-color-mode=dark] [data-colorid=xl4g2m5xyo]{color:#cccccc}[data-colorid=pebhxc4inv]{color:#aa0000} html[data-color-mode=dark] [data-colorid=pebhxc4inv]{color:#ff5555}[data-colorid=kn3uqnpetb]{color:#aa0000} html[data-color-mode=dark] [data-colorid=kn3uqnpetb]{color:#ff5555}[data-colorid=lv14n7sdsb]{color:#aa0000} html[data-color-mode=dark] [data-colorid=lv14n7sdsb]{color:#ff5555}[data-colorid=cqotiemkgt]{color:#aa0000} html[data-color-mode=dark] [data-colorid=cqotiemkgt]{color:#ff5555}[data-colorid=ck1qmnvfju]{color:#aa0000} html[data-color-mode=dark] [data-colorid=ck1qmnvfju]{color:#ff5555}[data-colorid=fn8dxyallj]{color:#aa0000} html[data-color-mode=dark] [data-colorid=fn8dxyallj]{color:#ff5555}[data-colorid=h2grigh4c5]{color:#aa0000} html[data-color-mode=dark] [data-colorid=h2grigh4c5]{color:#ff5555}[data-colorid=uxdm2w18r4]{color:#aa0000} html[data-color-mode=dark] [data-colorid=uxdm2w18r4]{color:#ff5555}[data-colorid=kohdm8tmwt]{color:#aa0000} html[data-color-mode=dark] [data-colorid=kohdm8tmwt]{color:#ff5555}[data-colorid=n9exn4rrjh]{color:#2090c0} html[data-color-mode=dark] [data-colorid=n9exn4rrjh]{color:#3fafdf}Abbildung: Hinweismeldung zum Ausblenden der VorschlagsänderungenZu der aktuellen Vorschlagsdatenbank gelangen Sie auch über das Menü Verwaltung und Vorschläge. Die aktuelle Vorschlagsdatenbank ist direkt über den entsprechenden Link einsehbar[data-colorid=mv7ng016x7]{color:#aa0000} html[data-color-mode=dark] [data-colorid=mv7ng016x7]{color:#ff5555}[data-colorid=g5a6schcon]{color:#aa0000} html[data-color-mode=dark] [data-colorid=g5a6schcon]{color:#ff5555}[data-colorid=wbc0aw09em]{color:#20505f} html[data-color-mode=dark] [data-colorid=wbc0aw09em]{color:#a0d0df}[data-colorid=pvimwieoy9]{color:#aa0000} html[data-color-mode=dark] [data-colorid=pvimwieoy9]{color:#ff5555}[data-colorid=ccx9dxixmw]{color:#20505f} html[data-color-mode=dark] [data-colorid=ccx9dxixmw]{color:#a0d0df}[data-colorid=q1slduf80b]{color:#333333} html[data-color-mode=dark] [data-colorid=q1slduf80b]{color:#cccccc}[data-colorid=ze0et58x7q]{color:#20505f} html[data-color-mode=dark] [data-colorid=ze0et58x7q]{color:#a0d0df}[data-colorid=kd44kh04df]{color:#20505f} html[data-color-mode=dark] [data-colorid=kd44kh04df]{color:#a0d0df}[data-colorid=ib8nnascx0]{color:#5070bb} html[data-color-mode=dark] [data-colorid=ib8nnascx0]{color:#4464af}[data-colorid=xl4g2m5xyo]{color:#333333} html[data-color-mode=dark] [data-colorid=xl4g2m5xyo]{color:#cccccc}[data-colorid=pebhxc4inv]{color:#aa0000} html[data-color-mode=dark] [data-colorid=pebhxc4inv]{color:#ff5555}[data-colorid=kn3uqnpetb]{color:#aa0000} html[data-color-mode=dark] [data-colorid=kn3uqnpetb]{color:#ff5555}[data-colorid=lv14n7sdsb]{color:#aa0000} html[data-color-mode=dark] [data-colorid=lv14n7sdsb]{color:#ff5555}[data-colorid=cqotiemkgt]{color:#aa0000} html[data-color-mode=dark] [data-colorid=cqotiemkgt]{color:#ff5555}[data-colorid=ck1qmnvfju]{color:#aa0000} html[data-color-mode=dark] [data-colorid=ck1qmnvfju]{color:#ff5555}[data-colorid=fn8dxyallj]{color:#aa0000} html[data-color-mode=dark] [data-colorid=fn8dxyallj]{color:#ff5555}[data-colorid=h2grigh4c5]{color:#aa0000} html[data-color-mode=dark] [data-colorid=h2grigh4c5]{color:#ff5555}[data-colorid=uxdm2w18r4]{color:#aa0000} html[data-color-mode=dark] [data-colorid=uxdm2w18r4]{color:#ff5555}[data-colorid=kohdm8tmwt]{color:#aa0000} html[data-color-mode=dark] [data-colorid=kohdm8tmwt]{color:#ff5555}[data-colorid=n9exn4rrjh]{color:#2090c0} html[data-color-mode=dark] [data-colorid=n9exn4rrjh]{color:#3fafdf}Abbildung: Vorschlagsdatenbank über die VerwaltungÜber den Vorschlagsbereich ist der Hinweis auch wieder aktivierbar, damit der Hinweis auf der Startseite wieder einzusehen ist.[data-colorid=mv7ng016x7]{color:#aa0000} html[data-color-mode=dark] [data-colorid=mv7ng016x7]{color:#ff5555}[data-colorid=xl4g2m5xyo]{color:#333333} html[data-color-mode=dark] [data-colorid=xl4g2m5xyo]{color:#cccccc}[data-colorid=kohdm8tmwt]{color:#aa0000} html[data-color-mode=dark] [data-colorid=kohdm8tmwt]{color:#ff5555}[data-colorid=cqotiemkgt]{color:#aa0000} html[data-color-mode=dark] [data-colorid=cqotiemkgt]{color:#ff5555}[data-colorid=q1slduf80b]{color:#333333} html[data-color-mode=dark] [data-colorid=q1slduf80b]{color:#cccccc}[data-colorid=ck1qmnvfju]{color:#aa0000} html[data-color-mode=dark] [data-colorid=ck1qmnvfju]{color:#ff5555}[data-colorid=kd44kh04df]{color:#20505f} html[data-color-mode=dark] [data-colorid=kd44kh04df]{color:#a0d0df}[data-colorid=kxqtbj4044]{color:#20505f} html[data-color-mode=dark] [data-colorid=kxqtbj4044]{color:#a0d0df}[data-colorid=kn3uqnpetb]{color:#aa0000} html[data-color-mode=dark] [data-colorid=kn3uqnpetb]{color:#ff5555}[data-colorid=fn8dxyallj]{color:#aa0000} html[data-color-mode=dark] [data-colorid=fn8dxyallj]{color:#ff5555}[data-colorid=ccx9dxixmw]{color:#20505f} html[data-color-mode=dark] [data-colorid=ccx9dxixmw]{color:#a0d0df}[data-colorid=n9exn4rrjh]{color:#2090c0} html[data-color-mode=dark] [data-colorid=n9exn4rrjh]{color:#3fafdf}[data-colorid=uxdm2w18r4]{color:#aa0000} html[data-color-mode=dark] [data-colorid=uxdm2w18r4]{color:#ff5555}[data-colorid=wbc0aw09em]{color:#20505f} html[data-color-mode=dark] [data-colorid=wbc0aw09em]{color:#a0d0df}[data-colorid=jw4hjsrm22]{color:#5070bb} html[data-color-mode=dark] [data-colorid=jw4hjsrm22]{color:#4464af}[data-colorid=g5a6schcon]{color:#aa0000} html[data-color-mode=dark] [data-colorid=g5a6schcon]{color:#ff5555}[data-colorid=h2grigh4c5]{color:#aa0000} html[data-color-mode=dark] [data-colorid=h2grigh4c5]{color:#ff5555}[data-colorid=lv14n7sdsb]{color:#aa0000} html[data-color-mode=dark] [data-colorid=lv14n7sdsb]{color:#ff5555}[data-colorid=pvimwieoy9]{color:#aa0000} html[data-color-mode=dark] [data-colorid=pvimwieoy9]{color:#ff5555}[data-colorid=pebhxc4inv]{color:#aa0000} html[data-color-mode=dark] [data-colorid=pebhxc4inv]{color:#ff5555}[data-colorid=ze0et58x7q]{color:#20505f} html[data-color-mode=dark] [data-colorid=ze0et58x7q]{color:#a0d0df}[data-colorid=ib8nnascx0]{color:#5070bb} html[data-color-mode=dark] [data-colorid=ib8nnascx0]{color:#4464af}Abbildung: Aktivierung der StartseitenbenachrichtigungVorschlagsstatusAuf dieser Seite können Sie zur Vorschlagsversion die Beschreibung, die Übersicht der neuen Vorschläge und der geänderten bzw. nicht verwendeten Vorschläge einsehen. Unter der Titelleiste wird Ihnen die Versionsnummer und das Releasedatum angezeigt (1). Über die Dreiecke können die einzelnen Bereiche geöffnet und geschlossen werden (2). Über die Schaltfläche ? Hinweise zu den Vorschlägen (3) gelangen Sie in das Handbuch zur Anpassung der Konfiguration.[data-colorid=mv7ng016x7]{color:#aa0000} html[data-color-mode=dark] [data-colorid=mv7ng016x7]{color:#ff5555}[data-colorid=xl4g2m5xyo]{color:#333333} html[data-color-mode=dark] [data-colorid=xl4g2m5xyo]{color:#cccccc}[data-colorid=kohdm8tmwt]{color:#aa0000} html[data-color-mode=dark] [data-colorid=kohdm8tmwt]{color:#ff5555}[data-colorid=cqotiemkgt]{color:#aa0000} html[data-color-mode=dark] [data-colorid=cqotiemkgt]{color:#ff5555}[data-colorid=q1slduf80b]{color:#333333} html[data-color-mode=dark] [data-colorid=q1slduf80b]{color:#cccccc}[data-colorid=ck1qmnvfju]{color:#aa0000} html[data-color-mode=dark] [data-colorid=ck1qmnvfju]{color:#ff5555}[data-colorid=kd44kh04df]{color:#20505f} html[data-color-mode=dark] [data-colorid=kd44kh04df]{color:#a0d0df}[data-colorid=kxqtbj4044]{color:#20505f} html[data-color-mode=dark] [data-colorid=kxqtbj4044]{color:#a0d0df}[data-colorid=kn3uqnpetb]{color:#aa0000} html[data-color-mode=dark] [data-colorid=kn3uqnpetb]{color:#ff5555}[data-colorid=fn8dxyallj]{color:#aa0000} html[data-color-mode=dark] [data-colorid=fn8dxyallj]{color:#ff5555}[data-colorid=ccx9dxixmw]{color:#20505f} html[data-color-mode=dark] [data-colorid=ccx9dxixmw]{color:#a0d0df}[data-colorid=n9exn4rrjh]{color:#2090c0} html[data-color-mode=dark] [data-colorid=n9exn4rrjh]{color:#3fafdf}[data-colorid=uxdm2w18r4]{color:#aa0000} html[data-color-mode=dark] [data-colorid=uxdm2w18r4]{color:#ff5555}[data-colorid=wbc0aw09em]{color:#20505f} html[data-color-mode=dark] [data-colorid=wbc0aw09em]{color:#a0d0df}[data-colorid=jw4hjsrm22]{color:#5070bb} html[data-color-mode=dark] [data-colorid=jw4hjsrm22]{color:#4464af}[data-colorid=g5a6schcon]{color:#aa0000} html[data-color-mode=dark] [data-colorid=g5a6schcon]{color:#ff5555}[data-colorid=h2grigh4c5]{color:#aa0000} html[data-color-mode=dark] [data-colorid=h2grigh4c5]{color:#ff5555}[data-colorid=lv14n7sdsb]{color:#aa0000} html[data-color-mode=dark] [data-colorid=lv14n7sdsb]{color:#ff5555}[data-colorid=pvimwieoy9]{color:#aa0000} html[data-color-mode=dark] [data-colorid=pvimwieoy9]{color:#ff5555}[data-colorid=pebhxc4inv]{color:#aa0000} html[data-color-mode=dark] [data-colorid=pebhxc4inv]{color:#ff5555}[data-colorid=ze0et58x7q]{color:#20505f} html[data-color-mode=dark] [data-colorid=ze0et58x7q]{color:#a0d0df}[data-colorid=ib8nnascx0]{color:#5070bb} html[data-color-mode=dark] [data-colorid=ib8nnascx0]{color:#4464af}Abbildung: VorschlagsstatusBeschreibungAuflistung aller erschienen Vorschlagsversionen und deren Releasedatum mit Nennung der wichtigsten Änderungen.[data-colorid=mv7ng016x7]{color:#aa0000} html[data-color-mode=dark] [data-colorid=mv7ng016x7]{color:#ff5555}[data-colorid=xl4g2m5xyo]{color:#333333} html[data-color-mode=dark] [data-colorid=xl4g2m5xyo]{color:#cccccc}[data-colorid=kohdm8tmwt]{color:#aa0000} html[data-color-mode=dark] [data-colorid=kohdm8tmwt]{color:#ff5555}[data-colorid=cqotiemkgt]{color:#aa0000} html[data-color-mode=dark] [data-colorid=cqotiemkgt]{color:#ff5555}[data-colorid=q1slduf80b]{color:#333333} html[data-color-mode=dark] [data-colorid=q1slduf80b]{color:#cccccc}[data-colorid=ck1qmnvfju]{color:#aa0000} html[data-color-mode=dark] [data-colorid=ck1qmnvfju]{color:#ff5555}[data-colorid=kd44kh04df]{color:#20505f} html[data-color-mode=dark] [data-colorid=kd44kh04df]{color:#a0d0df}[data-colorid=kxqtbj4044]{color:#20505f} html[data-color-mode=dark] [data-colorid=kxqtbj4044]{color:#a0d0df}[data-colorid=kn3uqnpetb]{color:#aa0000} html[data-color-mode=dark] [data-colorid=kn3uqnpetb]{color:#ff5555}[data-colorid=fn8dxyallj]{color:#aa0000} html[data-color-mode=dark] [data-colorid=fn8dxyallj]{color:#ff5555}[data-colorid=ccx9dxixmw]{color:#20505f} html[data-color-mode=dark] [data-colorid=ccx9dxixmw]{color:#a0d0df}[data-colorid=n9exn4rrjh]{color:#2090c0} html[data-color-mode=dark] [data-colorid=n9exn4rrjh]{color:#3fafdf}[data-colorid=uxdm2w18r4]{color:#aa0000} html[data-color-mode=dark] [data-colorid=uxdm2w18r4]{color:#ff5555}[data-colorid=wbc0aw09em]{color:#20505f} html[data-color-mode=dark] [data-colorid=wbc0aw09em]{color:#a0d0df}[data-colorid=jw4hjsrm22]{color:#5070bb} html[data-color-mode=dark] [data-colorid=jw4hjsrm22]{color:#4464af}[data-colorid=g5a6schcon]{color:#aa0000} html[data-color-mode=dark] [data-colorid=g5a6schcon]{color:#ff5555}[data-colorid=h2grigh4c5]{color:#aa0000} html[data-color-mode=dark] [data-colorid=h2grigh4c5]{color:#ff5555}[data-colorid=lv14n7sdsb]{color:#aa0000} html[data-color-mode=dark] [data-colorid=lv14n7sdsb]{color:#ff5555}[data-colorid=pvimwieoy9]{color:#aa0000} html[data-color-mode=dark] [data-colorid=pvimwieoy9]{color:#ff5555}[data-colorid=pebhxc4inv]{color:#aa0000} html[data-color-mode=dark] [data-colorid=pebhxc4inv]{color:#ff5555}[data-colorid=ze0et58x7q]{color:#20505f} html[data-color-mode=dark] [data-colorid=ze0et58x7q]{color:#a0d0df}[data-colorid=ib8nnascx0]{color:#5070bb} html[data-color-mode=dark] [data-colorid=ib8nnascx0]{color:#4464af}Abbildung: Vorschlagsstatus - BeschreibungMeine geänderten VorschlägeVorschläge zu Objekten, welche in meiner Verantwortung liegen, können über die Schaltfläche Meine geänderten Vorschläge direkt aus der Startseite geöffnet werden.[data-colorid=mv7ng016x7]{color:#aa0000} html[data-color-mode=dark] [data-colorid=mv7ng016x7]{color:#ff5555}[data-colorid=xl4g2m5xyo]{color:#333333} html[data-color-mode=dark] [data-colorid=xl4g2m5xyo]{color:#cccccc}[data-colorid=kohdm8tmwt]{color:#aa0000} html[data-color-mode=dark] [data-colorid=kohdm8tmwt]{color:#ff5555}[data-colorid=cqotiemkgt]{color:#aa0000} html[data-color-mode=dark] [data-colorid=cqotiemkgt]{color:#ff5555}[data-colorid=q1slduf80b]{color:#333333} html[data-color-mode=dark] [data-colorid=q1slduf80b]{color:#cccccc}[data-colorid=ck1qmnvfju]{color:#aa0000} html[data-color-mode=dark] [data-colorid=ck1qmnvfju]{color:#ff5555}[data-colorid=kd44kh04df]{color:#20505f} html[data-color-mode=dark] [data-colorid=kd44kh04df]{color:#a0d0df}[data-colorid=kxqtbj4044]{color:#20505f} html[data-color-mode=dark] [data-colorid=kxqtbj4044]{color:#a0d0df}[data-colorid=kn3uqnpetb]{color:#aa0000} html[data-color-mode=dark] [data-colorid=kn3uqnpetb]{color:#ff5555}[data-colorid=fn8dxyallj]{color:#aa0000} html[data-color-mode=dark] [data-colorid=fn8dxyallj]{color:#ff5555}[data-colorid=ccx9dxixmw]{color:#20505f} html[data-color-mode=dark] [data-colorid=ccx9dxixmw]{color:#a0d0df}[data-colorid=n9exn4rrjh]{color:#2090c0} html[data-color-mode=dark] [data-colorid=n9exn4rrjh]{color:#3fafdf}[data-colorid=uxdm2w18r4]{color:#aa0000} html[data-color-mode=dark] [data-colorid=uxdm2w18r4]{color:#ff5555}[data-colorid=wbc0aw09em]{color:#20505f} html[data-color-mode=dark] [data-colorid=wbc0aw09em]{color:#a0d0df}[data-colorid=jw4hjsrm22]{color:#5070bb} html[data-color-mode=dark] [data-colorid=jw4hjsrm22]{color:#4464af}[data-colorid=g5a6schcon]{color:#aa0000} html[data-color-mode=dark] [data-colorid=g5a6schcon]{color:#ff5555}[data-colorid=h2grigh4c5]{color:#aa0000} html[data-color-mode=dark] [data-colorid=h2grigh4c5]{color:#ff5555}[data-colorid=lv14n7sdsb]{color:#aa0000} html[data-color-mode=dark] [data-colorid=lv14n7sdsb]{color:#ff5555}[data-colorid=pvimwieoy9]{color:#aa0000} html[data-color-mode=dark] [data-colorid=pvimwieoy9]{color:#ff5555}[data-colorid=pebhxc4inv]{color:#aa0000} html[data-color-mode=dark] [data-colorid=pebhxc4inv]{color:#ff5555}[data-colorid=ze0et58x7q]{color:#20505f} html[data-color-mode=dark] [data-colorid=ze0et58x7q]{color:#a0d0df}[data-colorid=ib8nnascx0]{color:#5070bb} html[data-color-mode=dark] [data-colorid=ib8nnascx0]{color:#4464af}Abbildung: Ansicht Meine geänderten VorschlägeIn der allgemeinen Übersicht zum Vorschlagsstatus bekommen Sie im Bereich Meine geänderten Vorschläge einen Hinweis und einen entsprechenden Link zu Änderungen in Ihrer Verantwortlichkeit angezeigt.[data-colorid=mv7ng016x7]{color:#aa0000} html[data-color-mode=dark] [data-colorid=mv7ng016x7]{color:#ff5555}[data-colorid=xl4g2m5xyo]{color:#333333} html[data-color-mode=dark] [data-colorid=xl4g2m5xyo]{color:#cccccc}[data-colorid=kohdm8tmwt]{color:#aa0000} html[data-color-mode=dark] [data-colorid=kohdm8tmwt]{color:#ff5555}[data-colorid=cqotiemkgt]{color:#aa0000} html[data-color-mode=dark] [data-colorid=cqotiemkgt]{color:#ff5555}[data-colorid=q1slduf80b]{color:#333333} html[data-color-mode=dark] [data-colorid=q1slduf80b]{color:#cccccc}[data-colorid=ck1qmnvfju]{color:#aa0000} html[data-color-mode=dark] [data-colorid=ck1qmnvfju]{color:#ff5555}[data-colorid=kd44kh04df]{color:#20505f} html[data-color-mode=dark] [data-colorid=kd44kh04df]{color:#a0d0df}[data-colorid=kxqtbj4044]{color:#20505f} html[data-color-mode=dark] [data-colorid=kxqtbj4044]{color:#a0d0df}[data-colorid=kn3uqnpetb]{color:#aa0000} html[data-color-mode=dark] [data-colorid=kn3uqnpetb]{color:#ff5555}[data-colorid=fn8dxyallj]{color:#aa0000} html[data-color-mode=dark] [data-colorid=fn8dxyallj]{color:#ff5555}[data-colorid=ccx9dxixmw]{color:#20505f} html[data-color-mode=dark] [data-colorid=ccx9dxixmw]{color:#a0d0df}[data-colorid=n9exn4rrjh]{color:#2090c0} html[data-color-mode=dark] [data-colorid=n9exn4rrjh]{color:#3fafdf}[data-colorid=uxdm2w18r4]{color:#aa0000} html[data-color-mode=dark] [data-colorid=uxdm2w18r4]{color:#ff5555}[data-colorid=wbc0aw09em]{color:#20505f} html[data-color-mode=dark] [data-colorid=wbc0aw09em]{color:#a0d0df}[data-colorid=jw4hjsrm22]{color:#5070bb} html[data-color-mode=dark] [data-colorid=jw4hjsrm22]{color:#4464af}[data-colorid=g5a6schcon]{color:#aa0000} html[data-color-mode=dark] [data-colorid=g5a6schcon]{color:#ff5555}[data-colorid=h2grigh4c5]{color:#aa0000} html[data-color-mode=dark] [data-colorid=h2grigh4c5]{color:#ff5555}[data-colorid=lv14n7sdsb]{color:#aa0000} html[data-color-mode=dark] [data-colorid=lv14n7sdsb]{color:#ff5555}[data-colorid=pvimwieoy9]{color:#aa0000} html[data-color-mode=dark] [data-colorid=pvimwieoy9]{color:#ff5555}[data-colorid=pebhxc4inv]{color:#aa0000} html[data-color-mode=dark] [data-colorid=pebhxc4inv]{color:#ff5555}[data-colorid=ze0et58x7q]{color:#20505f} html[data-color-mode=dark] [data-colorid=ze0et58x7q]{color:#a0d0df}[data-colorid=ib8nnascx0]{color:#5070bb} html[data-color-mode=dark] [data-colorid=ib8nnascx0]{color:#4464af}Abbildung: Übersicht zum Vorschlagsstatus und Hinweis auf Meine geänderten VorschlägeDie geänderten Vorschläge können nun wie gewohnt einzeln, als Massenübernahme sowie als Massenlöschung übernommen werden.Vorschläge löschen (Java Plattforum)In diesem Bereich haben Sie die Möglichkeit der Löschung von nicht mehr verwendeten Vorschlagdatenbanken. Relevant beispielsweise, wenn Sie Vorschlagsdatenbanken wie ISO oder BSI getestet und sich dann doch im Haus gegen die Umsetzung entschieden haben. Während Sie in der Notes-Version die Datenbank einfach aus der Konfiguration entfernen können, ist dies in der Java-Version über diese Funktion möglich. Diese Vorschläge werden damit nicht mehr für Mitarbeiter zur Auswahl angeboten.Der Aufruf der Funktion ist nur für Anwendungsmanager aus der Ansicht Verwaltung → Vorschläge innerhalb der einzelnen Standards möglich.Die Vorschläge werden durch die Aktion physisch aus der Datenbank gelöscht. Bereits bestehende Verknüpfungen zwischen Vorschlägen und übernommenen Produktivobjekten bleiben jedoch unverändert erhalten. In der Übersicht der Vorschläge bleibt der Standard weiter angezeigt. Die Vorschläge werden aber nicht mehr auf Dokumentebene als Vorschlag angeboten.[data-colorid=mv7ng016x7]{color:#aa0000} html[data-color-mode=dark] [data-colorid=mv7ng016x7]{color:#ff5555}[data-colorid=xl4g2m5xyo]{color:#333333} html[data-color-mode=dark] [data-colorid=xl4g2m5xyo]{color:#cccccc}[data-colorid=kohdm8tmwt]{color:#aa0000} html[data-color-mode=dark] [data-colorid=kohdm8tmwt]{color:#ff5555}[data-colorid=cqotiemkgt]{color:#aa0000} html[data-color-mode=dark] [data-colorid=cqotiemkgt]{color:#ff5555}[data-colorid=q1slduf80b]{color:#333333} html[data-color-mode=dark] [data-colorid=q1slduf80b]{color:#cccccc}[data-colorid=ck1qmnvfju]{color:#aa0000} html[data-color-mode=dark] [data-colorid=ck1qmnvfju]{color:#ff5555}[data-colorid=kd44kh04df]{color:#20505f} html[data-color-mode=dark] [data-colorid=kd44kh04df]{color:#a0d0df}[data-colorid=kxqtbj4044]{color:#20505f} html[data-color-mode=dark] [data-colorid=kxqtbj4044]{color:#a0d0df}[data-colorid=kn3uqnpetb]{color:#aa0000} html[data-color-mode=dark] [data-colorid=kn3uqnpetb]{color:#ff5555}[data-colorid=fn8dxyallj]{color:#aa0000} html[data-color-mode=dark] [data-colorid=fn8dxyallj]{color:#ff5555}[data-colorid=ccx9dxixmw]{color:#20505f} html[data-color-mode=dark] [data-colorid=ccx9dxixmw]{color:#a0d0df}[data-colorid=n9exn4rrjh]{color:#2090c0} html[data-color-mode=dark] [data-colorid=n9exn4rrjh]{color:#3fafdf}[data-colorid=uxdm2w18r4]{color:#aa0000} html[data-color-mode=dark] [data-colorid=uxdm2w18r4]{color:#ff5555}[data-colorid=wbc0aw09em]{color:#20505f} html[data-color-mode=dark] [data-colorid=wbc0aw09em]{color:#a0d0df}[data-colorid=jw4hjsrm22]{color:#5070bb} html[data-color-mode=dark] [data-colorid=jw4hjsrm22]{color:#4464af}[data-colorid=g5a6schcon]{color:#aa0000} html[data-color-mode=dark] [data-colorid=g5a6schcon]{color:#ff5555}[data-colorid=h2grigh4c5]{color:#aa0000} html[data-color-mode=dark] [data-colorid=h2grigh4c5]{color:#ff5555}[data-colorid=lv14n7sdsb]{color:#aa0000} html[data-color-mode=dark] [data-colorid=lv14n7sdsb]{color:#ff5555}[data-colorid=pvimwieoy9]{color:#aa0000} html[data-color-mode=dark] [data-colorid=pvimwieoy9]{color:#ff5555}[data-colorid=pebhxc4inv]{color:#aa0000} html[data-color-mode=dark] [data-colorid=pebhxc4inv]{color:#ff5555}[data-colorid=ze0et58x7q]{color:#20505f} html[data-color-mode=dark] [data-colorid=ze0et58x7q]{color:#a0d0df}[data-colorid=ib8nnascx0]{color:#5070bb} html[data-color-mode=dark] [data-colorid=ib8nnascx0]{color:#4464af}Abbildung: Löschung von nicht verwendeten VorschlagsdatenbankenNeue VorschlägeHier werden kategorisiert alle neuen Vorschläge und deren Bezeichnung aufgelistet. Die jeweiligen Vorschläge können direkt aufgerufen (1) werden, um die Inhalte des Vorschlages einzusehen. Im Bereich rechts unterhalb der Seitenüberschrift stehen verschiedene Möglichkeiten für die Bearbeitung der Listenansicht zur Auswahl (2).[data-colorid=mv7ng016x7]{color:#aa0000} html[data-color-mode=dark] [data-colorid=mv7ng016x7]{color:#ff5555}[data-colorid=xl4g2m5xyo]{color:#333333} html[data-color-mode=dark] [data-colorid=xl4g2m5xyo]{color:#cccccc}[data-colorid=kohdm8tmwt]{color:#aa0000} html[data-color-mode=dark] [data-colorid=kohdm8tmwt]{color:#ff5555}[data-colorid=cqotiemkgt]{color:#aa0000} html[data-color-mode=dark] [data-colorid=cqotiemkgt]{color:#ff5555}[data-colorid=q1slduf80b]{color:#333333} html[data-color-mode=dark] [data-colorid=q1slduf80b]{color:#cccccc}[data-colorid=ck1qmnvfju]{color:#aa0000} html[data-color-mode=dark] [data-colorid=ck1qmnvfju]{color:#ff5555}[data-colorid=kd44kh04df]{color:#20505f} html[data-color-mode=dark] [data-colorid=kd44kh04df]{color:#a0d0df}[data-colorid=kxqtbj4044]{color:#20505f} html[data-color-mode=dark] [data-colorid=kxqtbj4044]{color:#a0d0df}[data-colorid=kn3uqnpetb]{color:#aa0000} html[data-color-mode=dark] [data-colorid=kn3uqnpetb]{color:#ff5555}[data-colorid=fn8dxyallj]{color:#aa0000} html[data-color-mode=dark] [data-colorid=fn8dxyallj]{color:#ff5555}[data-colorid=ccx9dxixmw]{color:#20505f} html[data-color-mode=dark] [data-colorid=ccx9dxixmw]{color:#a0d0df}[data-colorid=n9exn4rrjh]{color:#2090c0} html[data-color-mode=dark] [data-colorid=n9exn4rrjh]{color:#3fafdf}[data-colorid=uxdm2w18r4]{color:#aa0000} html[data-color-mode=dark] [data-colorid=uxdm2w18r4]{color:#ff5555}[data-colorid=wbc0aw09em]{color:#20505f} html[data-color-mode=dark] [data-colorid=wbc0aw09em]{color:#a0d0df}[data-colorid=jw4hjsrm22]{color:#5070bb} html[data-color-mode=dark] [data-colorid=jw4hjsrm22]{color:#4464af}[data-colorid=g5a6schcon]{color:#aa0000} html[data-color-mode=dark] [data-colorid=g5a6schcon]{color:#ff5555}[data-colorid=h2grigh4c5]{color:#aa0000} html[data-color-mode=dark] [data-colorid=h2grigh4c5]{color:#ff5555}[data-colorid=lv14n7sdsb]{color:#aa0000} html[data-color-mode=dark] [data-colorid=lv14n7sdsb]{color:#ff5555}[data-colorid=pvimwieoy9]{color:#aa0000} html[data-color-mode=dark] [data-colorid=pvimwieoy9]{color:#ff5555}[data-colorid=pebhxc4inv]{color:#aa0000} html[data-color-mode=dark] [data-colorid=pebhxc4inv]{color:#ff5555}[data-colorid=ze0et58x7q]{color:#20505f} html[data-color-mode=dark] [data-colorid=ze0et58x7q]{color:#a0d0df}[data-colorid=ib8nnascx0]{color:#5070bb} html[data-color-mode=dark] [data-colorid=ib8nnascx0]{color:#4464af}Abbildung: Vorschlagsstatus - Neue VorschlägeEine Übernahme eines neuen Vorschlages erfolgt wie gewohnt über die Schaltfläche Vorschlag übernehmen.[data-colorid=mv7ng016x7]{color:#aa0000} html[data-color-mode=dark] [data-colorid=mv7ng016x7]{color:#ff5555}[data-colorid=xl4g2m5xyo]{color:#333333} html[data-color-mode=dark] [data-colorid=xl4g2m5xyo]{color:#cccccc}[data-colorid=kohdm8tmwt]{color:#aa0000} html[data-color-mode=dark] [data-colorid=kohdm8tmwt]{color:#ff5555}[data-colorid=cqotiemkgt]{color:#aa0000} html[data-color-mode=dark] [data-colorid=cqotiemkgt]{color:#ff5555}[data-colorid=q1slduf80b]{color:#333333} html[data-color-mode=dark] [data-colorid=q1slduf80b]{color:#cccccc}[data-colorid=ck1qmnvfju]{color:#aa0000} html[data-color-mode=dark] [data-colorid=ck1qmnvfju]{color:#ff5555}[data-colorid=kd44kh04df]{color:#20505f} html[data-color-mode=dark] [data-colorid=kd44kh04df]{color:#a0d0df}[data-colorid=kxqtbj4044]{color:#20505f} html[data-color-mode=dark] [data-colorid=kxqtbj4044]{color:#a0d0df}[data-colorid=kn3uqnpetb]{color:#aa0000} html[data-color-mode=dark] [data-colorid=kn3uqnpetb]{color:#ff5555}[data-colorid=fn8dxyallj]{color:#aa0000} html[data-color-mode=dark] [data-colorid=fn8dxyallj]{color:#ff5555}[data-colorid=ccx9dxixmw]{color:#20505f} html[data-color-mode=dark] [data-colorid=ccx9dxixmw]{color:#a0d0df}[data-colorid=n9exn4rrjh]{color:#2090c0} html[data-color-mode=dark] [data-colorid=n9exn4rrjh]{color:#3fafdf}[data-colorid=uxdm2w18r4]{color:#aa0000} html[data-color-mode=dark] [data-colorid=uxdm2w18r4]{color:#ff5555}[data-colorid=wbc0aw09em]{color:#20505f} html[data-color-mode=dark] [data-colorid=wbc0aw09em]{color:#a0d0df}[data-colorid=jw4hjsrm22]{color:#5070bb} html[data-color-mode=dark] [data-colorid=jw4hjsrm22]{color:#4464af}[data-colorid=g5a6schcon]{color:#aa0000} html[data-color-mode=dark] [data-colorid=g5a6schcon]{color:#ff5555}[data-colorid=h2grigh4c5]{color:#aa0000} html[data-color-mode=dark] [data-colorid=h2grigh4c5]{color:#ff5555}[data-colorid=lv14n7sdsb]{color:#aa0000} html[data-color-mode=dark] [data-colorid=lv14n7sdsb]{color:#ff5555}[data-colorid=pvimwieoy9]{color:#aa0000} html[data-color-mode=dark] [data-colorid=pvimwieoy9]{color:#ff5555}[data-colorid=pebhxc4inv]{color:#aa0000} html[data-color-mode=dark] [data-colorid=pebhxc4inv]{color:#ff5555}[data-colorid=ze0et58x7q]{color:#20505f} html[data-color-mode=dark] [data-colorid=ze0et58x7q]{color:#a0d0df}[data-colorid=ib8nnascx0]{color:#5070bb} html[data-color-mode=dark] [data-colorid=ib8nnascx0]{color:#4464af}Abbildung: Neuen Vorschlag übernehmenGeänderte Vorschläge, verwendetHier werden kategorisiert alle geänderten und verwendeten Vorschläge und deren Bezeichnung aufgelistet. Die jeweiligen Vorschläge können direkt aufgerufen (1) werden, um die Inhalte des Vorschlages einzusehen und zu vergleichen. Im Bereich rechts unterhalb der Seitenüberschrift stehen verschiedene Möglichkeiten für die Bearbeitung der Listenansicht zur Auswahl (2).[data-colorid=mv7ng016x7]{color:#aa0000} html[data-color-mode=dark] [data-colorid=mv7ng016x7]{color:#ff5555}[data-colorid=xl4g2m5xyo]{color:#333333} html[data-color-mode=dark] [data-colorid=xl4g2m5xyo]{color:#cccccc}[data-colorid=kohdm8tmwt]{color:#aa0000} html[data-color-mode=dark] [data-colorid=kohdm8tmwt]{color:#ff5555}[data-colorid=cqotiemkgt]{color:#aa0000} html[data-color-mode=dark] [data-colorid=cqotiemkgt]{color:#ff5555}[data-colorid=q1slduf80b]{color:#333333} html[data-color-mode=dark] [data-colorid=q1slduf80b]{color:#cccccc}[data-colorid=ck1qmnvfju]{color:#aa0000} html[data-color-mode=dark] [data-colorid=ck1qmnvfju]{color:#ff5555}[data-colorid=kd44kh04df]{color:#20505f} html[data-color-mode=dark] [data-colorid=kd44kh04df]{color:#a0d0df}[data-colorid=kxqtbj4044]{color:#20505f} html[data-color-mode=dark] [data-colorid=kxqtbj4044]{color:#a0d0df}[data-colorid=kn3uqnpetb]{color:#aa0000} html[data-color-mode=dark] [data-colorid=kn3uqnpetb]{color:#ff5555}[data-colorid=fn8dxyallj]{color:#aa0000} html[data-color-mode=dark] [data-colorid=fn8dxyallj]{color:#ff5555}[data-colorid=ccx9dxixmw]{color:#20505f} html[data-color-mode=dark] [data-colorid=ccx9dxixmw]{color:#a0d0df}[data-colorid=n9exn4rrjh]{color:#2090c0} html[data-color-mode=dark] [data-colorid=n9exn4rrjh]{color:#3fafdf}[data-colorid=uxdm2w18r4]{color:#aa0000} html[data-color-mode=dark] [data-colorid=uxdm2w18r4]{color:#ff5555}[data-colorid=wbc0aw09em]{color:#20505f} html[data-color-mode=dark] [data-colorid=wbc0aw09em]{color:#a0d0df}[data-colorid=jw4hjsrm22]{color:#5070bb} html[data-color-mode=dark] [data-colorid=jw4hjsrm22]{color:#4464af}[data-colorid=g5a6schcon]{color:#aa0000} html[data-color-mode=dark] [data-colorid=g5a6schcon]{color:#ff5555}[data-colorid=h2grigh4c5]{color:#aa0000} html[data-color-mode=dark] [data-colorid=h2grigh4c5]{color:#ff5555}[data-colorid=lv14n7sdsb]{color:#aa0000} html[data-color-mode=dark] [data-colorid=lv14n7sdsb]{color:#ff5555}[data-colorid=pvimwieoy9]{color:#aa0000} html[data-color-mode=dark] [data-colorid=pvimwieoy9]{color:#ff5555}[data-colorid=pebhxc4inv]{color:#aa0000} html[data-color-mode=dark] [data-colorid=pebhxc4inv]{color:#ff5555}[data-colorid=ze0et58x7q]{color:#20505f} html[data-color-mode=dark] [data-colorid=ze0et58x7q]{color:#a0d0df}[data-colorid=ib8nnascx0]{color:#5070bb} html[data-color-mode=dark] [data-colorid=ib8nnascx0]{color:#4464af}Abbildung: Vorschlagsstatus - Geänderte Vorschläge, verwendetAnsicht zur VeränderungÜber die Verlinkung des jeweiligen Vorschlages gelangen Sie direkt zum gewählten Vorschlag. Sie bekommen im oberen Teil der Maske den Hinweis, dass eine Änderung vorliegt. Durch Anklicken der Schaltfläche (Änderung prüfen)(1) gelangen Sie zur Vergleichsansicht. Über die Schaltfläche Schließenwird die Ansicht geschlossen und Sie gelangen zurück zu Übersicht. Durch Aktivieren der Schaltfläche Übernommene Version (3) gelangen Sie zum gewähltem Objekt in dem produktiven Teil der Anwendung.[data-colorid=mv7ng016x7]{color:#aa0000} html[data-color-mode=dark] [data-colorid=mv7ng016x7]{color:#ff5555}[data-colorid=xl4g2m5xyo]{color:#333333} html[data-color-mode=dark] [data-colorid=xl4g2m5xyo]{color:#cccccc}[data-colorid=kohdm8tmwt]{color:#aa0000} html[data-color-mode=dark] [data-colorid=kohdm8tmwt]{color:#ff5555}[data-colorid=cqotiemkgt]{color:#aa0000} html[data-color-mode=dark] [data-colorid=cqotiemkgt]{color:#ff5555}[data-colorid=q1slduf80b]{color:#333333} html[data-color-mode=dark] [data-colorid=q1slduf80b]{color:#cccccc}[data-colorid=ck1qmnvfju]{color:#aa0000} html[data-color-mode=dark] [data-colorid=ck1qmnvfju]{color:#ff5555}[data-colorid=kd44kh04df]{color:#20505f} html[data-color-mode=dark] [data-colorid=kd44kh04df]{color:#a0d0df}[data-colorid=kxqtbj4044]{color:#20505f} html[data-color-mode=dark] [data-colorid=kxqtbj4044]{color:#a0d0df}[data-colorid=kn3uqnpetb]{color:#aa0000} html[data-color-mode=dark] [data-colorid=kn3uqnpetb]{color:#ff5555}[data-colorid=fn8dxyallj]{color:#aa0000} html[data-color-mode=dark] [data-colorid=fn8dxyallj]{color:#ff5555}[data-colorid=ccx9dxixmw]{color:#20505f} html[data-color-mode=dark] [data-colorid=ccx9dxixmw]{color:#a0d0df}[data-colorid=n9exn4rrjh]{color:#2090c0} html[data-color-mode=dark] [data-colorid=n9exn4rrjh]{color:#3fafdf}[data-colorid=uxdm2w18r4]{color:#aa0000} html[data-color-mode=dark] [data-colorid=uxdm2w18r4]{color:#ff5555}[data-colorid=wbc0aw09em]{color:#20505f} html[data-color-mode=dark] [data-colorid=wbc0aw09em]{color:#a0d0df}[data-colorid=jw4hjsrm22]{color:#5070bb} html[data-color-mode=dark] [data-colorid=jw4hjsrm22]{color:#4464af}[data-colorid=g5a6schcon]{color:#aa0000} html[data-color-mode=dark] [data-colorid=g5a6schcon]{color:#ff5555}[data-colorid=h2grigh4c5]{color:#aa0000} html[data-color-mode=dark] [data-colorid=h2grigh4c5]{color:#ff5555}[data-colorid=lv14n7sdsb]{color:#aa0000} html[data-color-mode=dark] [data-colorid=lv14n7sdsb]{color:#ff5555}[data-colorid=pvimwieoy9]{color:#aa0000} html[data-color-mode=dark] [data-colorid=pvimwieoy9]{color:#ff5555}[data-colorid=pebhxc4inv]{color:#aa0000} html[data-color-mode=dark] [data-colorid=pebhxc4inv]{color:#ff5555}[data-colorid=ze0et58x7q]{color:#20505f} html[data-color-mode=dark] [data-colorid=ze0et58x7q]{color:#a0d0df}[data-colorid=ib8nnascx0]{color:#5070bb} html[data-color-mode=dark] [data-colorid=ib8nnascx0]{color:#4464af}Abbildung: Vorschlagsstatus - Geänderte Vorschläge, verwendet - Hinweis auf ÄnderungenNach Aktivierung der Schaltfläche Übernommene Version befinden Sie sich im produktiven Teil der Anwendung ebenfalls den Hinweis zur Aktualisierung des Vorschlagsdokumentes. Durch Anklicken der Schaltfläche (Änderung prüfen)(1) gelangen Sie auch hier zur Vergleichsansicht.[data-colorid=mv7ng016x7]{color:#aa0000} html[data-color-mode=dark] [data-colorid=mv7ng016x7]{color:#ff5555}[data-colorid=xl4g2m5xyo]{color:#333333} html[data-color-mode=dark] [data-colorid=xl4g2m5xyo]{color:#cccccc}[data-colorid=kohdm8tmwt]{color:#aa0000} html[data-color-mode=dark] [data-colorid=kohdm8tmwt]{color:#ff5555}[data-colorid=cqotiemkgt]{color:#aa0000} html[data-color-mode=dark] [data-colorid=cqotiemkgt]{color:#ff5555}[data-colorid=q1slduf80b]{color:#333333} html[data-color-mode=dark] [data-colorid=q1slduf80b]{color:#cccccc}[data-colorid=ck1qmnvfju]{color:#aa0000} html[data-color-mode=dark] [data-colorid=ck1qmnvfju]{color:#ff5555}[data-colorid=kd44kh04df]{color:#20505f} html[data-color-mode=dark] [data-colorid=kd44kh04df]{color:#a0d0df}[data-colorid=kxqtbj4044]{color:#20505f} html[data-color-mode=dark] [data-colorid=kxqtbj4044]{color:#a0d0df}[data-colorid=kn3uqnpetb]{color:#aa0000} html[data-color-mode=dark] [data-colorid=kn3uqnpetb]{color:#ff5555}[data-colorid=fn8dxyallj]{color:#aa0000} html[data-color-mode=dark] [data-colorid=fn8dxyallj]{color:#ff5555}[data-colorid=ccx9dxixmw]{color:#20505f} html[data-color-mode=dark] [data-colorid=ccx9dxixmw]{color:#a0d0df}[data-colorid=n9exn4rrjh]{color:#2090c0} html[data-color-mode=dark] [data-colorid=n9exn4rrjh]{color:#3fafdf}[data-colorid=uxdm2w18r4]{color:#aa0000} html[data-color-mode=dark] [data-colorid=uxdm2w18r4]{color:#ff5555}[data-colorid=wbc0aw09em]{color:#20505f} html[data-color-mode=dark] [data-colorid=wbc0aw09em]{color:#a0d0df}[data-colorid=jw4hjsrm22]{color:#5070bb} html[data-color-mode=dark] [data-colorid=jw4hjsrm22]{color:#4464af}[data-colorid=g5a6schcon]{color:#aa0000} html[data-color-mode=dark] [data-colorid=g5a6schcon]{color:#ff5555}[data-colorid=h2grigh4c5]{color:#aa0000} html[data-color-mode=dark] [data-colorid=h2grigh4c5]{color:#ff5555}[data-colorid=lv14n7sdsb]{color:#aa0000} html[data-color-mode=dark] [data-colorid=lv14n7sdsb]{color:#ff5555}[data-colorid=pvimwieoy9]{color:#aa0000} html[data-color-mode=dark] [data-colorid=pvimwieoy9]{color:#ff5555}[data-colorid=pebhxc4inv]{color:#aa0000} html[data-color-mode=dark] [data-colorid=pebhxc4inv]{color:#ff5555}[data-colorid=ze0et58x7q]{color:#20505f} html[data-color-mode=dark] [data-colorid=ze0et58x7q]{color:#a0d0df}[data-colorid=ib8nnascx0]{color:#5070bb} html[data-color-mode=dark] [data-colorid=ib8nnascx0]{color:#4464af}Abbildung: Hinweis zur Aktualisierung des VorschlagesDie Ansicht zur Veränderung - der VergleichIn der Vergleichsansicht bekommen Sie die Änderung farblich hervorgehoben, auf der linken Seite sehen Sie ihr Produktivdokument und auf der rechten Seite das Vorschlagsdokument. Über die Schaltfläche Änderung ignorieren wird das Vorschlagsupdate in diesem Release ignoriert und der Vorschlag für dieses Objekt als „bearbeitet“ gewertet.Möchten Sie die Änderungen übernehmen, aktualisieren Sie bitte die Schaltfläche Inhalte aktualisieren. Sie werden im nächsten Schritt gefragt, ob die gewählten Bereiche bzw. Felder aktualisiert werden sollen.Hierbei ist zu beachten, dass bei Aktivierung der Inhaltsübernahme vorhandene Inhalte in dem produktiven Dokument überschrieben werden.Ebenso kann die Struktur aktualisiert werden. Bitte beachte Sie, dass hierbei ggf. auch neue Unterobjekte aus dem Vorschlagsupdate übernommen werden können.[data-colorid=mv7ng016x7]{color:#aa0000} html[data-color-mode=dark] [data-colorid=mv7ng016x7]{color:#ff5555}[data-colorid=xl4g2m5xyo]{color:#333333} html[data-color-mode=dark] [data-colorid=xl4g2m5xyo]{color:#cccccc}[data-colorid=kohdm8tmwt]{color:#aa0000} html[data-color-mode=dark] [data-colorid=kohdm8tmwt]{color:#ff5555}[data-colorid=cqotiemkgt]{color:#aa0000} html[data-color-mode=dark] [data-colorid=cqotiemkgt]{color:#ff5555}[data-colorid=q1slduf80b]{color:#333333} html[data-color-mode=dark] [data-colorid=q1slduf80b]{color:#cccccc}[data-colorid=ck1qmnvfju]{color:#aa0000} html[data-color-mode=dark] [data-colorid=ck1qmnvfju]{color:#ff5555}[data-colorid=kd44kh04df]{color:#20505f} html[data-color-mode=dark] [data-colorid=kd44kh04df]{color:#a0d0df}[data-colorid=kxqtbj4044]{color:#20505f} html[data-color-mode=dark] [data-colorid=kxqtbj4044]{color:#a0d0df}[data-colorid=kn3uqnpetb]{color:#aa0000} html[data-color-mode=dark] [data-colorid=kn3uqnpetb]{color:#ff5555}[data-colorid=fn8dxyallj]{color:#aa0000} html[data-color-mode=dark] [data-colorid=fn8dxyallj]{color:#ff5555}[data-colorid=ccx9dxixmw]{color:#20505f} html[data-color-mode=dark] [data-colorid=ccx9dxixmw]{color:#a0d0df}[data-colorid=n9exn4rrjh]{color:#2090c0} html[data-color-mode=dark] [data-colorid=n9exn4rrjh]{color:#3fafdf}[data-colorid=uxdm2w18r4]{color:#aa0000} html[data-color-mode=dark] [data-colorid=uxdm2w18r4]{color:#ff5555}[data-colorid=wbc0aw09em]{color:#20505f} html[data-color-mode=dark] [data-colorid=wbc0aw09em]{color:#a0d0df}[data-colorid=jw4hjsrm22]{color:#5070bb} html[data-color-mode=dark] [data-colorid=jw4hjsrm22]{color:#4464af}[data-colorid=g5a6schcon]{color:#aa0000} html[data-color-mode=dark] [data-colorid=g5a6schcon]{color:#ff5555}[data-colorid=h2grigh4c5]{color:#aa0000} html[data-color-mode=dark] [data-colorid=h2grigh4c5]{color:#ff5555}[data-colorid=lv14n7sdsb]{color:#aa0000} html[data-color-mode=dark] [data-colorid=lv14n7sdsb]{color:#ff5555}[data-colorid=pvimwieoy9]{color:#aa0000} html[data-color-mode=dark] [data-colorid=pvimwieoy9]{color:#ff5555}[data-colorid=pebhxc4inv]{color:#aa0000} html[data-color-mode=dark] [data-colorid=pebhxc4inv]{color:#ff5555}[data-colorid=ze0et58x7q]{color:#20505f} html[data-color-mode=dark] [data-colorid=ze0et58x7q]{color:#a0d0df}[data-colorid=ib8nnascx0]{color:#5070bb} html[data-color-mode=dark] [data-colorid=ib8nnascx0]{color:#4464af} Abbildung: Aktualisierung und Inhaltsübernahme eines VorschlagesNeue Inhalte an RichText-Feldern können auch angehangen werden.Hinzugekommene Inhalte werden dann ähnlich dem unten stehenden Beispiel angezeigt:Abgleich mit VorschlagSie können nachträglich, auch nach bereits erfolgter Prüfung der Änderungen am Vorschlag, über das Extras-Menü erneut einen Abgleich mit Vorschlag vornehmen.Sie erhalten eine Vergleichsansicht zwischen Vorschlag (Änderungen am Vorschlag sind standardmäßig blau hervorgehoben) und dem produktiven Objekt. Sind die oben genannten produktiven Dokumente mit einem Vorschlag verknüpft, kann über Abgleich mit einem Vorschlag eine Übernahme von abweichenden Inhalten aus dem Vorschlag durchgeführt werden.Der Aufruf der Funktion erfolgt im Lesen-Modus über den Menüpunkt Extras in der Titelleiste durch Klick auf die Aktion Abgleich mit Vorschlag.Über den Button Inhalte aktualisieren öffnet sich die Ansicht der zu übernehmenden Inhalte. Einzelne Bereiche (z. Bsp. Anhänge, Abweichende Verknüpfungen) sind standardmäßig eingeklappt und können durch Klick auf das kleine Dreieck auf-/zugeklappt werden.Per Anhaken kann vom Nutzer eine individuelle Auswahl der zu übernehmenden Objekte getroffen werden.[data-colorid=mv7ng016x7]{color:#aa0000} html[data-color-mode=dark] [data-colorid=mv7ng016x7]{color:#ff5555}[data-colorid=xl4g2m5xyo]{color:#333333} html[data-color-mode=dark] [data-colorid=xl4g2m5xyo]{color:#cccccc}[data-colorid=kohdm8tmwt]{color:#aa0000} html[data-color-mode=dark] [data-colorid=kohdm8tmwt]{color:#ff5555}[data-colorid=cqotiemkgt]{color:#aa0000} html[data-color-mode=dark] [data-colorid=cqotiemkgt]{color:#ff5555}[data-colorid=q1slduf80b]{color:#333333} html[data-color-mode=dark] [data-colorid=q1slduf80b]{color:#cccccc}[data-colorid=ck1qmnvfju]{color:#aa0000} html[data-color-mode=dark] [data-colorid=ck1qmnvfju]{color:#ff5555}[data-colorid=kd44kh04df]{color:#20505f} html[data-color-mode=dark] [data-colorid=kd44kh04df]{color:#a0d0df}[data-colorid=kxqtbj4044]{color:#20505f} html[data-color-mode=dark] [data-colorid=kxqtbj4044]{color:#a0d0df}[data-colorid=kn3uqnpetb]{color:#aa0000} html[data-color-mode=dark] [data-colorid=kn3uqnpetb]{color:#ff5555}[data-colorid=fn8dxyallj]{color:#aa0000} html[data-color-mode=dark] [data-colorid=fn8dxyallj]{color:#ff5555}[data-colorid=ccx9dxixmw]{color:#20505f} html[data-color-mode=dark] [data-colorid=ccx9dxixmw]{color:#a0d0df}[data-colorid=n9exn4rrjh]{color:#2090c0} html[data-color-mode=dark] [data-colorid=n9exn4rrjh]{color:#3fafdf}[data-colorid=uxdm2w18r4]{color:#aa0000} html[data-color-mode=dark] [data-colorid=uxdm2w18r4]{color:#ff5555}[data-colorid=wbc0aw09em]{color:#20505f} html[data-color-mode=dark] [data-colorid=wbc0aw09em]{color:#a0d0df}[data-colorid=jw4hjsrm22]{color:#5070bb} html[data-color-mode=dark] [data-colorid=jw4hjsrm22]{color:#4464af}[data-colorid=g5a6schcon]{color:#aa0000} html[data-color-mode=dark] [data-colorid=g5a6schcon]{color:#ff5555}[data-colorid=h2grigh4c5]{color:#aa0000} html[data-color-mode=dark] [data-colorid=h2grigh4c5]{color:#ff5555}[data-colorid=lv14n7sdsb]{color:#aa0000} html[data-color-mode=dark] [data-colorid=lv14n7sdsb]{color:#ff5555}[data-colorid=pvimwieoy9]{color:#aa0000} html[data-color-mode=dark] [data-colorid=pvimwieoy9]{color:#ff5555}[data-colorid=pebhxc4inv]{color:#aa0000} html[data-color-mode=dark] [data-colorid=pebhxc4inv]{color:#ff5555}[data-colorid=ze0et58x7q]{color:#20505f} html[data-color-mode=dark] [data-colorid=ze0et58x7q]{color:#a0d0df}[data-colorid=ib8nnascx0]{color:#5070bb} html[data-color-mode=dark] [data-colorid=ib8nnascx0]{color:#4464af}Abbildung: Inhalte aktualisieren - Aufklappbare Bereiche (Abweichende Verknüpfungen, Anhänge)Im Bereich der Abweichenden Verknüpfungen sind die neuen, geänderten oder entfallenen Objekte an den Verknüpfungen aufgelistet. Vom Nutzer ist eine Einzelprüfung der zu übernehmenden Objekte durchzuführen.Bei geänderten Eigenschaften hat sich z. Bsp. der Abhängigkeitsgrad geändert. Beim Hinweis Zielobjekt fehlt, wurde das betreffende Objekt noch nicht aus den Vorschlägen übernommen. [data-colorid=mv7ng016x7]{color:#aa0000} html[data-color-mode=dark] [data-colorid=mv7ng016x7]{color:#ff5555}[data-colorid=xl4g2m5xyo]{color:#333333} html[data-color-mode=dark] [data-colorid=xl4g2m5xyo]{color:#cccccc}[data-colorid=kohdm8tmwt]{color:#aa0000} html[data-color-mode=dark] [data-colorid=kohdm8tmwt]{color:#ff5555}[data-colorid=cqotiemkgt]{color:#aa0000} html[data-color-mode=dark] [data-colorid=cqotiemkgt]{color:#ff5555}[data-colorid=q1slduf80b]{color:#333333} html[data-color-mode=dark] [data-colorid=q1slduf80b]{color:#cccccc}[data-colorid=ck1qmnvfju]{color:#aa0000} html[data-color-mode=dark] [data-colorid=ck1qmnvfju]{color:#ff5555}[data-colorid=kd44kh04df]{color:#20505f} html[data-color-mode=dark] [data-colorid=kd44kh04df]{color:#a0d0df}[data-colorid=kxqtbj4044]{color:#20505f} html[data-color-mode=dark] [data-colorid=kxqtbj4044]{color:#a0d0df}[data-colorid=kn3uqnpetb]{color:#aa0000} html[data-color-mode=dark] [data-colorid=kn3uqnpetb]{color:#ff5555}[data-colorid=fn8dxyallj]{color:#aa0000} html[data-color-mode=dark] [data-colorid=fn8dxyallj]{color:#ff5555}[data-colorid=ccx9dxixmw]{color:#20505f} html[data-color-mode=dark] [data-colorid=ccx9dxixmw]{color:#a0d0df}[data-colorid=n9exn4rrjh]{color:#2090c0} html[data-color-mode=dark] [data-colorid=n9exn4rrjh]{color:#3fafdf}[data-colorid=uxdm2w18r4]{color:#aa0000} html[data-color-mode=dark] [data-colorid=uxdm2w18r4]{color:#ff5555}[data-colorid=wbc0aw09em]{color:#20505f} html[data-color-mode=dark] [data-colorid=wbc0aw09em]{color:#a0d0df}[data-colorid=jw4hjsrm22]{color:#5070bb} html[data-color-mode=dark] [data-colorid=jw4hjsrm22]{color:#4464af}[data-colorid=g5a6schcon]{color:#aa0000} html[data-color-mode=dark] [data-colorid=g5a6schcon]{color:#ff5555}[data-colorid=h2grigh4c5]{color:#aa0000} html[data-color-mode=dark] [data-colorid=h2grigh4c5]{color:#ff5555}[data-colorid=lv14n7sdsb]{color:#aa0000} html[data-color-mode=dark] [data-colorid=lv14n7sdsb]{color:#ff5555}[data-colorid=pvimwieoy9]{color:#aa0000} html[data-color-mode=dark] [data-colorid=pvimwieoy9]{color:#ff5555}[data-colorid=pebhxc4inv]{color:#aa0000} html[data-color-mode=dark] [data-colorid=pebhxc4inv]{color:#ff5555}[data-colorid=ze0et58x7q]{color:#20505f} html[data-color-mode=dark] [data-colorid=ze0et58x7q]{color:#a0d0df}[data-colorid=ib8nnascx0]{color:#5070bb} html[data-color-mode=dark] [data-colorid=ib8nnascx0]{color:#4464af}Abbildung: Inhalte aktualisieren - Abweichende VerknüpfungenAbgleich zur Übernahme von R1 Risiken in ForumOSM oder Sicherheitskonzepte in ForumISMFür die Übernahme von Aktualisierungen der R1-Risiken der Rechenzentrale rufen Sie bitte die entsprechende Leistung auf. In der Einzelansicht der Leistung gehen Sie bitte über den Menüpunkt Extras auf den Abgleich mit Vorschlag.Auf der linken Seite sehen Sie ihr Produktivdokument und auf der rechten Seite das Vorschlagsdokument. Über die Schaltfläche Inhalte aktualisieren kann eine Aktualisierung begonnen werden. Sie gelangen in die Auswahlmaske der zu aktualisierenden Risiken. Wählen Sie bitte die entsprechenden Risiken und aktualisieren die gewählten Objekte über die Schaltfläche Inhalte aktualisieren.Falls Sie schon Informationen zum Auslagerungsregister (EBA) in der betreffenden Leistung hinterlegt haben, achten Sie bitte darauf, dass die betreffenden Inhalte nicht markiert sind und aktualisiert werden, Standardmäßig sind diese Inhalte nicht aktiviert.Möglicherweise muss der Bereich Risiken aufgeklappt werden, damit die Auswahl der Risiken getroffen werden kann.[data-colorid=mv7ng016x7]{color:#aa0000} html[data-color-mode=dark] [data-colorid=mv7ng016x7]{color:#ff5555}[data-colorid=xl4g2m5xyo]{color:#333333} html[data-color-mode=dark] [data-colorid=xl4g2m5xyo]{color:#cccccc}[data-colorid=kohdm8tmwt]{color:#aa0000} html[data-color-mode=dark] [data-colorid=kohdm8tmwt]{color:#ff5555}[data-colorid=cqotiemkgt]{color:#aa0000} html[data-color-mode=dark] [data-colorid=cqotiemkgt]{color:#ff5555}[data-colorid=q1slduf80b]{color:#333333} html[data-color-mode=dark] [data-colorid=q1slduf80b]{color:#cccccc}[data-colorid=ck1qmnvfju]{color:#aa0000} html[data-color-mode=dark] [data-colorid=ck1qmnvfju]{color:#ff5555}[data-colorid=kd44kh04df]{color:#20505f} html[data-color-mode=dark] [data-colorid=kd44kh04df]{color:#a0d0df}[data-colorid=kxqtbj4044]{color:#20505f} html[data-color-mode=dark] [data-colorid=kxqtbj4044]{color:#a0d0df}[data-colorid=kn3uqnpetb]{color:#aa0000} html[data-color-mode=dark] [data-colorid=kn3uqnpetb]{color:#ff5555}[data-colorid=fn8dxyallj]{color:#aa0000} html[data-color-mode=dark] [data-colorid=fn8dxyallj]{color:#ff5555}[data-colorid=ccx9dxixmw]{color:#20505f} html[data-color-mode=dark] [data-colorid=ccx9dxixmw]{color:#a0d0df}[data-colorid=n9exn4rrjh]{color:#2090c0} html[data-color-mode=dark] [data-colorid=n9exn4rrjh]{color:#3fafdf}[data-colorid=uxdm2w18r4]{color:#aa0000} html[data-color-mode=dark] [data-colorid=uxdm2w18r4]{color:#ff5555}[data-colorid=wbc0aw09em]{color:#20505f} html[data-color-mode=dark] [data-colorid=wbc0aw09em]{color:#a0d0df}[data-colorid=jw4hjsrm22]{color:#5070bb} html[data-color-mode=dark] [data-colorid=jw4hjsrm22]{color:#4464af}[data-colorid=g5a6schcon]{color:#aa0000} html[data-color-mode=dark] [data-colorid=g5a6schcon]{color:#ff5555}[data-colorid=h2grigh4c5]{color:#aa0000} html[data-color-mode=dark] [data-colorid=h2grigh4c5]{color:#ff5555}[data-colorid=lv14n7sdsb]{color:#aa0000} html[data-color-mode=dark] [data-colorid=lv14n7sdsb]{color:#ff5555}[data-colorid=pvimwieoy9]{color:#aa0000} html[data-color-mode=dark] [data-colorid=pvimwieoy9]{color:#ff5555}[data-colorid=pebhxc4inv]{color:#aa0000} html[data-color-mode=dark] [data-colorid=pebhxc4inv]{color:#ff5555}[data-colorid=ze0et58x7q]{color:#20505f} html[data-color-mode=dark] [data-colorid=ze0et58x7q]{color:#a0d0df}[data-colorid=ib8nnascx0]{color:#5070bb} html[data-color-mode=dark] [data-colorid=ib8nnascx0]{color:#4464af}Abbildung: Ansicht Inhalte aktualisierenWerden im Vorschlag weitere Inhalte zur Aktualisierung angeboten, können diese auch über separate Auswahl übernommen werden.Hierbei ist zu beachten, dass bei Aktivierung der Inhaltsübernahme vorhandene Inhalte im produktiven Dokument überschrieben werden können.Ebenso kann die Struktur aktualisiert werden. Bitte beachten Sie, dass hierbei ggf. auch neue Unterobjekte aus dem Vorschlagsupdate übernommen werden.[data-colorid=mv7ng016x7]{color:#aa0000} html[data-color-mode=dark] [data-colorid=mv7ng016x7]{color:#ff5555}[data-colorid=xl4g2m5xyo]{color:#333333} html[data-color-mode=dark] [data-colorid=xl4g2m5xyo]{color:#cccccc}[data-colorid=kohdm8tmwt]{color:#aa0000} html[data-color-mode=dark] [data-colorid=kohdm8tmwt]{color:#ff5555}[data-colorid=cqotiemkgt]{color:#aa0000} html[data-color-mode=dark] [data-colorid=cqotiemkgt]{color:#ff5555}[data-colorid=q1slduf80b]{color:#333333} html[data-color-mode=dark] [data-colorid=q1slduf80b]{color:#cccccc}[data-colorid=ck1qmnvfju]{color:#aa0000} html[data-color-mode=dark] [data-colorid=ck1qmnvfju]{color:#ff5555}[data-colorid=kd44kh04df]{color:#20505f} html[data-color-mode=dark] [data-colorid=kd44kh04df]{color:#a0d0df}[data-colorid=kxqtbj4044]{color:#20505f} html[data-color-mode=dark] [data-colorid=kxqtbj4044]{color:#a0d0df}[data-colorid=kn3uqnpetb]{color:#aa0000} html[data-color-mode=dark] [data-colorid=kn3uqnpetb]{color:#ff5555}[data-colorid=fn8dxyallj]{color:#aa0000} html[data-color-mode=dark] [data-colorid=fn8dxyallj]{color:#ff5555}[data-colorid=ccx9dxixmw]{color:#20505f} html[data-color-mode=dark] [data-colorid=ccx9dxixmw]{color:#a0d0df}[data-colorid=n9exn4rrjh]{color:#2090c0} html[data-color-mode=dark] [data-colorid=n9exn4rrjh]{color:#3fafdf}[data-colorid=uxdm2w18r4]{color:#aa0000} html[data-color-mode=dark] [data-colorid=uxdm2w18r4]{color:#ff5555}[data-colorid=wbc0aw09em]{color:#20505f} html[data-color-mode=dark] [data-colorid=wbc0aw09em]{color:#a0d0df}[data-colorid=jw4hjsrm22]{color:#5070bb} html[data-color-mode=dark] [data-colorid=jw4hjsrm22]{color:#4464af}[data-colorid=g5a6schcon]{color:#aa0000} html[data-color-mode=dark] [data-colorid=g5a6schcon]{color:#ff5555}[data-colorid=h2grigh4c5]{color:#aa0000} html[data-color-mode=dark] [data-colorid=h2grigh4c5]{color:#ff5555}[data-colorid=lv14n7sdsb]{color:#aa0000} html[data-color-mode=dark] [data-colorid=lv14n7sdsb]{color:#ff5555}[data-colorid=pvimwieoy9]{color:#aa0000} html[data-color-mode=dark] [data-colorid=pvimwieoy9]{color:#ff5555}[data-colorid=pebhxc4inv]{color:#aa0000} html[data-color-mode=dark] [data-colorid=pebhxc4inv]{color:#ff5555}[data-colorid=ze0et58x7q]{color:#20505f} html[data-color-mode=dark] [data-colorid=ze0et58x7q]{color:#a0d0df}[data-colorid=ib8nnascx0]{color:#5070bb} html[data-color-mode=dark] [data-colorid=ib8nnascx0]{color:#4464af}Abbildung: Aktualisierung des Anhanges durch ein VorschlagsupdateGeänderte Vorschläge, nicht verwendetHier werden kategorisiert alle geänderten Vorschläge und deren Bezeichnung aufgelistet, welche in der Anwendung vor dem Vorschlagsupdate vorhanden waren, aber noch nicht in die Produktivversion übernommen bzw. verwendet worden.Die jeweiligen Vorschläge können direkt aufgerufen (1) werden, um die Inhalte des Vorschlages einzusehen. Im Bereich rechts unterhalb der Seitenüberschrift stehen verschiedene Möglichkeiten für die Bearbeitung der Listenansicht zur Auswahl (2).[data-colorid=mv7ng016x7]{color:#aa0000} html[data-color-mode=dark] [data-colorid=mv7ng016x7]{color:#ff5555}[data-colorid=xl4g2m5xyo]{color:#333333} html[data-color-mode=dark] [data-colorid=xl4g2m5xyo]{color:#cccccc}[data-colorid=kohdm8tmwt]{color:#aa0000} html[data-color-mode=dark] [data-colorid=kohdm8tmwt]{color:#ff5555}[data-colorid=cqotiemkgt]{color:#aa0000} html[data-color-mode=dark] [data-colorid=cqotiemkgt]{color:#ff5555}[data-colorid=q1slduf80b]{color:#333333} html[data-color-mode=dark] [data-colorid=q1slduf80b]{color:#cccccc}[data-colorid=ck1qmnvfju]{color:#aa0000} html[data-color-mode=dark] [data-colorid=ck1qmnvfju]{color:#ff5555}[data-colorid=kd44kh04df]{color:#20505f} html[data-color-mode=dark] [data-colorid=kd44kh04df]{color:#a0d0df}[data-colorid=kxqtbj4044]{color:#20505f} html[data-color-mode=dark] [data-colorid=kxqtbj4044]{color:#a0d0df}[data-colorid=kn3uqnpetb]{color:#aa0000} html[data-color-mode=dark] [data-colorid=kn3uqnpetb]{color:#ff5555}[data-colorid=fn8dxyallj]{color:#aa0000} html[data-color-mode=dark] [data-colorid=fn8dxyallj]{color:#ff5555}[data-colorid=ccx9dxixmw]{color:#20505f} html[data-color-mode=dark] [data-colorid=ccx9dxixmw]{color:#a0d0df}[data-colorid=n9exn4rrjh]{color:#2090c0} html[data-color-mode=dark] [data-colorid=n9exn4rrjh]{color:#3fafdf}[data-colorid=uxdm2w18r4]{color:#aa0000} html[data-color-mode=dark] [data-colorid=uxdm2w18r4]{color:#ff5555}[data-colorid=wbc0aw09em]{color:#20505f} html[data-color-mode=dark] [data-colorid=wbc0aw09em]{color:#a0d0df}[data-colorid=jw4hjsrm22]{color:#5070bb} html[data-color-mode=dark] [data-colorid=jw4hjsrm22]{color:#4464af}[data-colorid=g5a6schcon]{color:#aa0000} html[data-color-mode=dark] [data-colorid=g5a6schcon]{color:#ff5555}[data-colorid=h2grigh4c5]{color:#aa0000} html[data-color-mode=dark] [data-colorid=h2grigh4c5]{color:#ff5555}[data-colorid=lv14n7sdsb]{color:#aa0000} html[data-color-mode=dark] [data-colorid=lv14n7sdsb]{color:#ff5555}[data-colorid=pvimwieoy9]{color:#aa0000} html[data-color-mode=dark] [data-colorid=pvimwieoy9]{color:#ff5555}[data-colorid=pebhxc4inv]{color:#aa0000} html[data-color-mode=dark] [data-colorid=pebhxc4inv]{color:#ff5555}[data-colorid=ze0et58x7q]{color:#20505f} html[data-color-mode=dark] [data-colorid=ze0et58x7q]{color:#a0d0df}[data-colorid=ib8nnascx0]{color:#5070bb} html[data-color-mode=dark] [data-colorid=ib8nnascx0]{color:#4464af}Abbildung: Vorschlagsstatus - Geänderte Vorschläge, nicht verwendetEine Übernahme eines geänderten und nicht verwendeten Vorschlages erfolgt wie gewohnt über die Schaltfläche Vorschlag übernehmen.[data-colorid=mv7ng016x7]{color:#aa0000} html[data-color-mode=dark] [data-colorid=mv7ng016x7]{color:#ff5555}[data-colorid=xl4g2m5xyo]{color:#333333} html[data-color-mode=dark] [data-colorid=xl4g2m5xyo]{color:#cccccc}[data-colorid=kohdm8tmwt]{color:#aa0000} html[data-color-mode=dark] [data-colorid=kohdm8tmwt]{color:#ff5555}[data-colorid=cqotiemkgt]{color:#aa0000} html[data-color-mode=dark] [data-colorid=cqotiemkgt]{color:#ff5555}[data-colorid=q1slduf80b]{color:#333333} html[data-color-mode=dark] [data-colorid=q1slduf80b]{color:#cccccc}[data-colorid=ck1qmnvfju]{color:#aa0000} html[data-color-mode=dark] [data-colorid=ck1qmnvfju]{color:#ff5555}[data-colorid=kd44kh04df]{color:#20505f} html[data-color-mode=dark] [data-colorid=kd44kh04df]{color:#a0d0df}[data-colorid=kxqtbj4044]{color:#20505f} html[data-color-mode=dark] [data-colorid=kxqtbj4044]{color:#a0d0df}[data-colorid=kn3uqnpetb]{color:#aa0000} html[data-color-mode=dark] [data-colorid=kn3uqnpetb]{color:#ff5555}[data-colorid=fn8dxyallj]{color:#aa0000} html[data-color-mode=dark] [data-colorid=fn8dxyallj]{color:#ff5555}[data-colorid=ccx9dxixmw]{color:#20505f} html[data-color-mode=dark] [data-colorid=ccx9dxixmw]{color:#a0d0df}[data-colorid=n9exn4rrjh]{color:#2090c0} html[data-color-mode=dark] [data-colorid=n9exn4rrjh]{color:#3fafdf}[data-colorid=uxdm2w18r4]{color:#aa0000} html[data-color-mode=dark] [data-colorid=uxdm2w18r4]{color:#ff5555}[data-colorid=wbc0aw09em]{color:#20505f} html[data-color-mode=dark] [data-colorid=wbc0aw09em]{color:#a0d0df}[data-colorid=jw4hjsrm22]{color:#5070bb} html[data-color-mode=dark] [data-colorid=jw4hjsrm22]{color:#4464af}[data-colorid=g5a6schcon]{color:#aa0000} html[data-color-mode=dark] [data-colorid=g5a6schcon]{color:#ff5555}[data-colorid=h2grigh4c5]{color:#aa0000} html[data-color-mode=dark] [data-colorid=h2grigh4c5]{color:#ff5555}[data-colorid=lv14n7sdsb]{color:#aa0000} html[data-color-mode=dark] [data-colorid=lv14n7sdsb]{color:#ff5555}[data-colorid=pvimwieoy9]{color:#aa0000} html[data-color-mode=dark] [data-colorid=pvimwieoy9]{color:#ff5555}[data-colorid=pebhxc4inv]{color:#aa0000} html[data-color-mode=dark] [data-colorid=pebhxc4inv]{color:#ff5555}[data-colorid=ze0et58x7q]{color:#20505f} html[data-color-mode=dark] [data-colorid=ze0et58x7q]{color:#a0d0df}[data-colorid=ib8nnascx0]{color:#5070bb} html[data-color-mode=dark] [data-colorid=ib8nnascx0]{color:#4464af}Abbildung: Geänderten und nicht verwendeten Vorschlag übernehmenArchivierte Vorschläge aus dem Katalog entfernen.Bereits übernommene Vorschläge sind im aktuellen Katalog nicht mehr vorhanden und müssen entfernt werden. In der Vorschlagsübersicht bekommen Sie den Hinweis zu archivierten Vorschlägen bereits rot markiert angezeigt.In der Einzelansicht des betreffenden Objektes können Sie über die Schaltfläche Änderungen prüfen in die Vergleichsansicht gelangen.[data-colorid=mv7ng016x7]{color:#aa0000} html[data-color-mode=dark] [data-colorid=mv7ng016x7]{color:#ff5555}[data-colorid=xl4g2m5xyo]{color:#333333} html[data-color-mode=dark] [data-colorid=xl4g2m5xyo]{color:#cccccc}[data-colorid=kohdm8tmwt]{color:#aa0000} html[data-color-mode=dark] [data-colorid=kohdm8tmwt]{color:#ff5555}[data-colorid=cqotiemkgt]{color:#aa0000} html[data-color-mode=dark] [data-colorid=cqotiemkgt]{color:#ff5555}[data-colorid=q1slduf80b]{color:#333333} html[data-color-mode=dark] [data-colorid=q1slduf80b]{color:#cccccc}[data-colorid=ck1qmnvfju]{color:#aa0000} html[data-color-mode=dark] [data-colorid=ck1qmnvfju]{color:#ff5555}[data-colorid=kd44kh04df]{color:#20505f} html[data-color-mode=dark] [data-colorid=kd44kh04df]{color:#a0d0df}[data-colorid=kxqtbj4044]{color:#20505f} html[data-color-mode=dark] [data-colorid=kxqtbj4044]{color:#a0d0df}[data-colorid=kn3uqnpetb]{color:#aa0000} html[data-color-mode=dark] [data-colorid=kn3uqnpetb]{color:#ff5555}[data-colorid=fn8dxyallj]{color:#aa0000} html[data-color-mode=dark] [data-colorid=fn8dxyallj]{color:#ff5555}[data-colorid=ccx9dxixmw]{color:#20505f} html[data-color-mode=dark] [data-colorid=ccx9dxixmw]{color:#a0d0df}[data-colorid=n9exn4rrjh]{color:#2090c0} html[data-color-mode=dark] [data-colorid=n9exn4rrjh]{color:#3fafdf}[data-colorid=uxdm2w18r4]{color:#aa0000} html[data-color-mode=dark] [data-colorid=uxdm2w18r4]{color:#ff5555}[data-colorid=wbc0aw09em]{color:#20505f} html[data-color-mode=dark] [data-colorid=wbc0aw09em]{color:#a0d0df}[data-colorid=jw4hjsrm22]{color:#5070bb} html[data-color-mode=dark] [data-colorid=jw4hjsrm22]{color:#4464af}[data-colorid=g5a6schcon]{color:#aa0000} html[data-color-mode=dark] [data-colorid=g5a6schcon]{color:#ff5555}[data-colorid=h2grigh4c5]{color:#aa0000} html[data-color-mode=dark] [data-colorid=h2grigh4c5]{color:#ff5555}[data-colorid=lv14n7sdsb]{color:#aa0000} html[data-color-mode=dark] [data-colorid=lv14n7sdsb]{color:#ff5555}[data-colorid=pvimwieoy9]{color:#aa0000} html[data-color-mode=dark] [data-colorid=pvimwieoy9]{color:#ff5555}[data-colorid=pebhxc4inv]{color:#aa0000} html[data-color-mode=dark] [data-colorid=pebhxc4inv]{color:#ff5555}[data-colorid=ze0et58x7q]{color:#20505f} html[data-color-mode=dark] [data-colorid=ze0et58x7q]{color:#a0d0df}[data-colorid=ib8nnascx0]{color:#5070bb} html[data-color-mode=dark] [data-colorid=ib8nnascx0]{color:#4464af}Abbildung: Ansicht archivierter Vorschläge in der Übersicht der ÄnderungenDiese Information bekommen Sie in der Vergleichsansicht mit dem Hinweis entfallen (1) angezeigt. Bitte übernehmen Sie diese Information über die Schaltfläche Inhalte aktualisieren. . ..[data-colorid=mv7ng016x7]{color:#aa0000} html[data-color-mode=dark] [data-colorid=mv7ng016x7]{color:#ff5555}[data-colorid=xl4g2m5xyo]{color:#333333} html[data-color-mode=dark] [data-colorid=xl4g2m5xyo]{color:#cccccc}[data-colorid=kohdm8tmwt]{color:#aa0000} html[data-color-mode=dark] [data-colorid=kohdm8tmwt]{color:#ff5555}[data-colorid=cqotiemkgt]{color:#aa0000} html[data-color-mode=dark] [data-colorid=cqotiemkgt]{color:#ff5555}[data-colorid=q1slduf80b]{color:#333333} html[data-color-mode=dark] [data-colorid=q1slduf80b]{color:#cccccc}[data-colorid=ck1qmnvfju]{color:#aa0000} html[data-color-mode=dark] [data-colorid=ck1qmnvfju]{color:#ff5555}[data-colorid=kd44kh04df]{color:#20505f} html[data-color-mode=dark] [data-colorid=kd44kh04df]{color:#a0d0df}[data-colorid=kxqtbj4044]{color:#20505f} html[data-color-mode=dark] [data-colorid=kxqtbj4044]{color:#a0d0df}[data-colorid=kn3uqnpetb]{color:#aa0000} html[data-color-mode=dark] [data-colorid=kn3uqnpetb]{color:#ff5555}[data-colorid=fn8dxyallj]{color:#aa0000} html[data-color-mode=dark] [data-colorid=fn8dxyallj]{color:#ff5555}[data-colorid=ccx9dxixmw]{color:#20505f} html[data-color-mode=dark] [data-colorid=ccx9dxixmw]{color:#a0d0df}[data-colorid=n9exn4rrjh]{color:#2090c0} html[data-color-mode=dark] [data-colorid=n9exn4rrjh]{color:#3fafdf}[data-colorid=uxdm2w18r4]{color:#aa0000} html[data-color-mode=dark] [data-colorid=uxdm2w18r4]{color:#ff5555}[data-colorid=wbc0aw09em]{color:#20505f} html[data-color-mode=dark] [data-colorid=wbc0aw09em]{color:#a0d0df}[data-colorid=jw4hjsrm22]{color:#5070bb} html[data-color-mode=dark] [data-colorid=jw4hjsrm22]{color:#4464af}[data-colorid=g5a6schcon]{color:#aa0000} html[data-color-mode=dark] [data-colorid=g5a6schcon]{color:#ff5555}[data-colorid=h2grigh4c5]{color:#aa0000} html[data-color-mode=dark] [data-colorid=h2grigh4c5]{color:#ff5555}[data-colorid=lv14n7sdsb]{color:#aa0000} html[data-color-mode=dark] [data-colorid=lv14n7sdsb]{color:#ff5555}[data-colorid=pvimwieoy9]{color:#aa0000} html[data-color-mode=dark] [data-colorid=pvimwieoy9]{color:#ff5555}[data-colorid=pebhxc4inv]{color:#aa0000} html[data-color-mode=dark] [data-colorid=pebhxc4inv]{color:#ff5555}[data-colorid=ze0et58x7q]{color:#20505f} html[data-color-mode=dark] [data-colorid=ze0et58x7q]{color:#a0d0df}[data-colorid=ib8nnascx0]{color:#5070bb} html[data-color-mode=dark] [data-colorid=ib8nnascx0]{color:#4464af}Abbildung: Archivierte Vorschläge aus dem Katalog Durch die Aktivierung der Schaltfläche Inhalte aktualisieren bekommen Sie den Hinweis zur Aktualisierung angezeigt. Die Checkbox zum Aktualisieren der Struktur(1) des Objekts im Produktivbereich ist bereits vorbelegt. Bitte legen Sie nun über die Checkbox (2) fest, ob das übernommene Objekt ebenfalls durch die Aktualisierung gelöscht werden soll.Durch Bestätigung der Schaltfläche Inhalte aktualisieren wird das Objekt gelöscht. Sie gelangen nach dem Löschen in die zuletzt verwendete Übersicht.[data-colorid=mv7ng016x7]{color:#aa0000} html[data-color-mode=dark] [data-colorid=mv7ng016x7]{color:#ff5555}[data-colorid=xl4g2m5xyo]{color:#333333} html[data-color-mode=dark] [data-colorid=xl4g2m5xyo]{color:#cccccc}[data-colorid=kohdm8tmwt]{color:#aa0000} html[data-color-mode=dark] [data-colorid=kohdm8tmwt]{color:#ff5555}[data-colorid=cqotiemkgt]{color:#aa0000} html[data-color-mode=dark] [data-colorid=cqotiemkgt]{color:#ff5555}[data-colorid=q1slduf80b]{color:#333333} html[data-color-mode=dark] [data-colorid=q1slduf80b]{color:#cccccc}[data-colorid=ck1qmnvfju]{color:#aa0000} html[data-color-mode=dark] [data-colorid=ck1qmnvfju]{color:#ff5555}[data-colorid=kd44kh04df]{color:#20505f} html[data-color-mode=dark] [data-colorid=kd44kh04df]{color:#a0d0df}[data-colorid=kxqtbj4044]{color:#20505f} html[data-color-mode=dark] [data-colorid=kxqtbj4044]{color:#a0d0df}[data-colorid=kn3uqnpetb]{color:#aa0000} html[data-color-mode=dark] [data-colorid=kn3uqnpetb]{color:#ff5555}[data-colorid=fn8dxyallj]{color:#aa0000} html[data-color-mode=dark] [data-colorid=fn8dxyallj]{color:#ff5555}[data-colorid=ccx9dxixmw]{color:#20505f} html[data-color-mode=dark] [data-colorid=ccx9dxixmw]{color:#a0d0df}[data-colorid=n9exn4rrjh]{color:#2090c0} html[data-color-mode=dark] [data-colorid=n9exn4rrjh]{color:#3fafdf}[data-colorid=uxdm2w18r4]{color:#aa0000} html[data-color-mode=dark] [data-colorid=uxdm2w18r4]{color:#ff5555}[data-colorid=wbc0aw09em]{color:#20505f} html[data-color-mode=dark] [data-colorid=wbc0aw09em]{color:#a0d0df}[data-colorid=jw4hjsrm22]{color:#5070bb} html[data-color-mode=dark] [data-colorid=jw4hjsrm22]{color:#4464af}[data-colorid=g5a6schcon]{color:#aa0000} html[data-color-mode=dark] [data-colorid=g5a6schcon]{color:#ff5555}[data-colorid=h2grigh4c5]{color:#aa0000} html[data-color-mode=dark] [data-colorid=h2grigh4c5]{color:#ff5555}[data-colorid=lv14n7sdsb]{color:#aa0000} html[data-color-mode=dark] [data-colorid=lv14n7sdsb]{color:#ff5555}[data-colorid=pvimwieoy9]{color:#aa0000} html[data-color-mode=dark] [data-colorid=pvimwieoy9]{color:#ff5555}[data-colorid=pebhxc4inv]{color:#aa0000} html[data-color-mode=dark] [data-colorid=pebhxc4inv]{color:#ff5555}[data-colorid=ze0et58x7q]{color:#20505f} html[data-color-mode=dark] [data-colorid=ze0et58x7q]{color:#a0d0df}[data-colorid=ib8nnascx0]{color:#5070bb} html[data-color-mode=dark] [data-colorid=ib8nnascx0]{color:#4464af}Abbildung: Hinweis zum Löschen des Objekts aus dem ProduktivbereichSoll das Objekt im Produktivbereich erhalten bleiben, deaktivieren Sie bitte die Checkbox Objekt im Produktivbereich löschen und bestätigen Sie den Vorgang durch die Schaltfläche Inhalte aktualisieren . Das Objekt bleibt im Produktivbereich erhalten und wird mit dem Hinweis Nicht mehr in Quelle vorhanden versehen.[data-colorid=mv7ng016x7]{color:#aa0000} html[data-color-mode=dark] [data-colorid=mv7ng016x7]{color:#ff5555}[data-colorid=xl4g2m5xyo]{color:#333333} html[data-color-mode=dark] [data-colorid=xl4g2m5xyo]{color:#cccccc}[data-colorid=kohdm8tmwt]{color:#aa0000} html[data-color-mode=dark] [data-colorid=kohdm8tmwt]{color:#ff5555}[data-colorid=cqotiemkgt]{color:#aa0000} html[data-color-mode=dark] [data-colorid=cqotiemkgt]{color:#ff5555}[data-colorid=q1slduf80b]{color:#333333} html[data-color-mode=dark] [data-colorid=q1slduf80b]{color:#cccccc}[data-colorid=ck1qmnvfju]{color:#aa0000} html[data-color-mode=dark] [data-colorid=ck1qmnvfju]{color:#ff5555}[data-colorid=kd44kh04df]{color:#20505f} html[data-color-mode=dark] [data-colorid=kd44kh04df]{color:#a0d0df}[data-colorid=kxqtbj4044]{color:#20505f} html[data-color-mode=dark] [data-colorid=kxqtbj4044]{color:#a0d0df}[data-colorid=kn3uqnpetb]{color:#aa0000} html[data-color-mode=dark] [data-colorid=kn3uqnpetb]{color:#ff5555}[data-colorid=fn8dxyallj]{color:#aa0000} html[data-color-mode=dark] [data-colorid=fn8dxyallj]{color:#ff5555}[data-colorid=ccx9dxixmw]{color:#20505f} html[data-color-mode=dark] [data-colorid=ccx9dxixmw]{color:#a0d0df}[data-colorid=n9exn4rrjh]{color:#2090c0} html[data-color-mode=dark] [data-colorid=n9exn4rrjh]{color:#3fafdf}[data-colorid=uxdm2w18r4]{color:#aa0000} html[data-color-mode=dark] [data-colorid=uxdm2w18r4]{color:#ff5555}[data-colorid=wbc0aw09em]{color:#20505f} html[data-color-mode=dark] [data-colorid=wbc0aw09em]{color:#a0d0df}[data-colorid=jw4hjsrm22]{color:#5070bb} html[data-color-mode=dark] [data-colorid=jw4hjsrm22]{color:#4464af}[data-colorid=g5a6schcon]{color:#aa0000} html[data-color-mode=dark] [data-colorid=g5a6schcon]{color:#ff5555}[data-colorid=h2grigh4c5]{color:#aa0000} html[data-color-mode=dark] [data-colorid=h2grigh4c5]{color:#ff5555}[data-colorid=lv14n7sdsb]{color:#aa0000} html[data-color-mode=dark] [data-colorid=lv14n7sdsb]{color:#ff5555}[data-colorid=pvimwieoy9]{color:#aa0000} html[data-color-mode=dark] [data-colorid=pvimwieoy9]{color:#ff5555}[data-colorid=pebhxc4inv]{color:#aa0000} html[data-color-mode=dark] [data-colorid=pebhxc4inv]{color:#ff5555}[data-colorid=ze0et58x7q]{color:#20505f} html[data-color-mode=dark] [data-colorid=ze0et58x7q]{color:#a0d0df}[data-colorid=ib8nnascx0]{color:#5070bb} html[data-color-mode=dark] [data-colorid=ib8nnascx0]{color:#4464af}Abbildung: Hinweis „Nicht mehr in Quelle vorhanden“Verknüpfungen mit VorschlägenDurch aktualisierte Vorschläge ist es möglich, dass neue Objekte in die Vorschläge aufgenommen wurden, die so oder ähnlich schon von den Nutzern im Produktivbereich angelegt wurden. Um diese Objekte mit den Vorschlägen zu verknüpfen, kann im Vorschlagsbereich in der Einzelansicht eines Objektes die Schaltfläche „Verknüpfen“ genutzt werden.[data-colorid=mv7ng016x7]{color:#aa0000} html[data-color-mode=dark] [data-colorid=mv7ng016x7]{color:#ff5555}[data-colorid=xl4g2m5xyo]{color:#333333} html[data-color-mode=dark] [data-colorid=xl4g2m5xyo]{color:#cccccc}[data-colorid=kohdm8tmwt]{color:#aa0000} html[data-color-mode=dark] [data-colorid=kohdm8tmwt]{color:#ff5555}[data-colorid=cqotiemkgt]{color:#aa0000} html[data-color-mode=dark] [data-colorid=cqotiemkgt]{color:#ff5555}[data-colorid=q1slduf80b]{color:#333333} html[data-color-mode=dark] [data-colorid=q1slduf80b]{color:#cccccc}[data-colorid=ck1qmnvfju]{color:#aa0000} html[data-color-mode=dark] [data-colorid=ck1qmnvfju]{color:#ff5555}[data-colorid=kd44kh04df]{color:#20505f} html[data-color-mode=dark] [data-colorid=kd44kh04df]{color:#a0d0df}[data-colorid=kxqtbj4044]{color:#20505f} html[data-color-mode=dark] [data-colorid=kxqtbj4044]{color:#a0d0df}[data-colorid=kn3uqnpetb]{color:#aa0000} html[data-color-mode=dark] [data-colorid=kn3uqnpetb]{color:#ff5555}[data-colorid=fn8dxyallj]{color:#aa0000} html[data-color-mode=dark] [data-colorid=fn8dxyallj]{color:#ff5555}[data-colorid=ccx9dxixmw]{color:#20505f} html[data-color-mode=dark] [data-colorid=ccx9dxixmw]{color:#a0d0df}[data-colorid=n9exn4rrjh]{color:#2090c0} html[data-color-mode=dark] [data-colorid=n9exn4rrjh]{color:#3fafdf}[data-colorid=uxdm2w18r4]{color:#aa0000} html[data-color-mode=dark] [data-colorid=uxdm2w18r4]{color:#ff5555}[data-colorid=wbc0aw09em]{color:#20505f} html[data-color-mode=dark] [data-colorid=wbc0aw09em]{color:#a0d0df}[data-colorid=jw4hjsrm22]{color:#5070bb} html[data-color-mode=dark] [data-colorid=jw4hjsrm22]{color:#4464af}[data-colorid=g5a6schcon]{color:#aa0000} html[data-color-mode=dark] [data-colorid=g5a6schcon]{color:#ff5555}[data-colorid=h2grigh4c5]{color:#aa0000} html[data-color-mode=dark] [data-colorid=h2grigh4c5]{color:#ff5555}[data-colorid=lv14n7sdsb]{color:#aa0000} html[data-color-mode=dark] [data-colorid=lv14n7sdsb]{color:#ff5555}[data-colorid=pvimwieoy9]{color:#aa0000} html[data-color-mode=dark] [data-colorid=pvimwieoy9]{color:#ff5555}[data-colorid=pebhxc4inv]{color:#aa0000} html[data-color-mode=dark] [data-colorid=pebhxc4inv]{color:#ff5555}[data-colorid=ze0et58x7q]{color:#20505f} html[data-color-mode=dark] [data-colorid=ze0et58x7q]{color:#a0d0df}[data-colorid=ib8nnascx0]{color:#5070bb} html[data-color-mode=dark] [data-colorid=ib8nnascx0]{color:#4464af}Abbildung: Verknüpfen eines Vorschlages mit einem egenen DokumentFalls für das Objekt noch kein Inhalte aus dem neu verknüpften Vorschlag festgelegt wurde und ein entsprechender Wert in der Vorschlagsdatenbank existiert, so kann dieser über den Menüpunkt Extras und Abgleich mit Vorschlag (siehe Abgleich zur Übernahme von R1 Risiken) übernommen werden. Für spätere Updates der Vorschläge ist die Verknüpfung bereits hergestellt und muss nicht nochmals bearbeitet werden.Lösen der Verknüpfungen zu den VorschlägenIst ein Objekt mit einem Vorschlag verknüpft, kann diese Verknüpfung nachträglich wieder gelöst werden. Wechseln Sie dazu über die Einzelansicht des Objektes über die Schaltfläche Vorschlag anzeigen in den Vorschlagsmodus und löschen die Verknüpfung über die Schaltfläche.Verknüpfung lösen.[data-colorid=mv7ng016x7]{color:#aa0000} html[data-color-mode=dark] [data-colorid=mv7ng016x7]{color:#ff5555}[data-colorid=xl4g2m5xyo]{color:#333333} html[data-color-mode=dark] [data-colorid=xl4g2m5xyo]{color:#cccccc}[data-colorid=kohdm8tmwt]{color:#aa0000} html[data-color-mode=dark] [data-colorid=kohdm8tmwt]{color:#ff5555}[data-colorid=cqotiemkgt]{color:#aa0000} html[data-color-mode=dark] [data-colorid=cqotiemkgt]{color:#ff5555}[data-colorid=q1slduf80b]{color:#333333} html[data-color-mode=dark] [data-colorid=q1slduf80b]{color:#cccccc}[data-colorid=ck1qmnvfju]{color:#aa0000} html[data-color-mode=dark] [data-colorid=ck1qmnvfju]{color:#ff5555}[data-colorid=kd44kh04df]{color:#20505f} html[data-color-mode=dark] [data-colorid=kd44kh04df]{color:#a0d0df}[data-colorid=kxqtbj4044]{color:#20505f} html[data-color-mode=dark] [data-colorid=kxqtbj4044]{color:#a0d0df}[data-colorid=kn3uqnpetb]{color:#aa0000} html[data-color-mode=dark] [data-colorid=kn3uqnpetb]{color:#ff5555}[data-colorid=fn8dxyallj]{color:#aa0000} html[data-color-mode=dark] [data-colorid=fn8dxyallj]{color:#ff5555}[data-colorid=ccx9dxixmw]{color:#20505f} html[data-color-mode=dark] [data-colorid=ccx9dxixmw]{color:#a0d0df}[data-colorid=n9exn4rrjh]{color:#2090c0} html[data-color-mode=dark] [data-colorid=n9exn4rrjh]{color:#3fafdf}[data-colorid=uxdm2w18r4]{color:#aa0000} html[data-color-mode=dark] [data-colorid=uxdm2w18r4]{color:#ff5555}[data-colorid=wbc0aw09em]{color:#20505f} html[data-color-mode=dark] [data-colorid=wbc0aw09em]{color:#a0d0df}[data-colorid=jw4hjsrm22]{color:#5070bb} html[data-color-mode=dark] [data-colorid=jw4hjsrm22]{color:#4464af}[data-colorid=g5a6schcon]{color:#aa0000} html[data-color-mode=dark] [data-colorid=g5a6schcon]{color:#ff5555}[data-colorid=h2grigh4c5]{color:#aa0000} html[data-color-mode=dark] [data-colorid=h2grigh4c5]{color:#ff5555}[data-colorid=lv14n7sdsb]{color:#aa0000} html[data-color-mode=dark] [data-colorid=lv14n7sdsb]{color:#ff5555}[data-colorid=pvimwieoy9]{color:#aa0000} html[data-color-mode=dark] [data-colorid=pvimwieoy9]{color:#ff5555}[data-colorid=pebhxc4inv]{color:#aa0000} html[data-color-mode=dark] [data-colorid=pebhxc4inv]{color:#ff5555}[data-colorid=ze0et58x7q]{color:#20505f} html[data-color-mode=dark] [data-colorid=ze0et58x7q]{color:#a0d0df}[data-colorid=ib8nnascx0]{color:#5070bb} html[data-color-mode=dark] [data-colorid=ib8nnascx0]{color:#4464af}Abbildung: Lösen der Verknüpfungen zu den VorschlägenAktualisierung von Checklisten nach Vorschlagsupdate ab Version 2022-03Für Checklisten, welche durch ein Vorschlagsupdate aktualisiert wurde, besteht nun eine Funktionalität zur Aktualisierung der betroffenen Fragen unter Beibehaltung bisheriger Antworten. In der betreffenden Ansicht bekommen Sie an der Checkliste den Hinweis zur Bearbeitung angezeigt. Das nachfolgende Beispiel zeigt Ihnen eine Bearbeitung einer Checkliste zur Klassifizierung einer Leistung in ForumOSM auf.[data-colorid=mv7ng016x7]{color:#aa0000} html[data-color-mode=dark] [data-colorid=mv7ng016x7]{color:#ff5555}[data-colorid=xl4g2m5xyo]{color:#333333} html[data-color-mode=dark] [data-colorid=xl4g2m5xyo]{color:#cccccc}[data-colorid=kohdm8tmwt]{color:#aa0000} html[data-color-mode=dark] [data-colorid=kohdm8tmwt]{color:#ff5555}[data-colorid=cqotiemkgt]{color:#aa0000} html[data-color-mode=dark] [data-colorid=cqotiemkgt]{color:#ff5555}[data-colorid=q1slduf80b]{color:#333333} html[data-color-mode=dark] [data-colorid=q1slduf80b]{color:#cccccc}[data-colorid=ck1qmnvfju]{color:#aa0000} html[data-color-mode=dark] [data-colorid=ck1qmnvfju]{color:#ff5555}[data-colorid=kd44kh04df]{color:#20505f} html[data-color-mode=dark] [data-colorid=kd44kh04df]{color:#a0d0df}[data-colorid=kxqtbj4044]{color:#20505f} html[data-color-mode=dark] [data-colorid=kxqtbj4044]{color:#a0d0df}[data-colorid=kn3uqnpetb]{color:#aa0000} html[data-color-mode=dark] [data-colorid=kn3uqnpetb]{color:#ff5555}[data-colorid=fn8dxyallj]{color:#aa0000} html[data-color-mode=dark] [data-colorid=fn8dxyallj]{color:#ff5555}[data-colorid=ccx9dxixmw]{color:#20505f} html[data-color-mode=dark] [data-colorid=ccx9dxixmw]{color:#a0d0df}[data-colorid=n9exn4rrjh]{color:#2090c0} html[data-color-mode=dark] [data-colorid=n9exn4rrjh]{color:#3fafdf}[data-colorid=uxdm2w18r4]{color:#aa0000} html[data-color-mode=dark] [data-colorid=uxdm2w18r4]{color:#ff5555}[data-colorid=wbc0aw09em]{color:#20505f} html[data-color-mode=dark] [data-colorid=wbc0aw09em]{color:#a0d0df}[data-colorid=jw4hjsrm22]{color:#5070bb} html[data-color-mode=dark] [data-colorid=jw4hjsrm22]{color:#4464af}[data-colorid=g5a6schcon]{color:#aa0000} html[data-color-mode=dark] [data-colorid=g5a6schcon]{color:#ff5555}[data-colorid=h2grigh4c5]{color:#aa0000} html[data-color-mode=dark] [data-colorid=h2grigh4c5]{color:#ff5555}[data-colorid=lv14n7sdsb]{color:#aa0000} html[data-color-mode=dark] [data-colorid=lv14n7sdsb]{color:#ff5555}[data-colorid=pvimwieoy9]{color:#aa0000} html[data-color-mode=dark] [data-colorid=pvimwieoy9]{color:#ff5555}[data-colorid=pebhxc4inv]{color:#aa0000} html[data-color-mode=dark] [data-colorid=pebhxc4inv]{color:#ff5555}[data-colorid=ze0et58x7q]{color:#20505f} html[data-color-mode=dark] [data-colorid=ze0et58x7q]{color:#a0d0df}[data-colorid=ib8nnascx0]{color:#5070bb} html[data-color-mode=dark] [data-colorid=ib8nnascx0]{color:#4464af}Abbildung: Aktualisierung von Checklisten nach VorschlagsupdateIm Bearbeitungsstand werden die Änderungen über die Schaltfläche Änderungen anzeigen deutlich hervorgehoben.[data-colorid=mv7ng016x7]{color:#aa0000} html[data-color-mode=dark] [data-colorid=mv7ng016x7]{color:#ff5555}[data-colorid=xl4g2m5xyo]{color:#333333} html[data-color-mode=dark] [data-colorid=xl4g2m5xyo]{color:#cccccc}[data-colorid=kohdm8tmwt]{color:#aa0000} html[data-color-mode=dark] [data-colorid=kohdm8tmwt]{color:#ff5555}[data-colorid=cqotiemkgt]{color:#aa0000} html[data-color-mode=dark] [data-colorid=cqotiemkgt]{color:#ff5555}[data-colorid=q1slduf80b]{color:#333333} html[data-color-mode=dark] [data-colorid=q1slduf80b]{color:#cccccc}[data-colorid=ck1qmnvfju]{color:#aa0000} html[data-color-mode=dark] [data-colorid=ck1qmnvfju]{color:#ff5555}[data-colorid=kd44kh04df]{color:#20505f} html[data-color-mode=dark] [data-colorid=kd44kh04df]{color:#a0d0df}[data-colorid=kxqtbj4044]{color:#20505f} html[data-color-mode=dark] [data-colorid=kxqtbj4044]{color:#a0d0df}[data-colorid=kn3uqnpetb]{color:#aa0000} html[data-color-mode=dark] [data-colorid=kn3uqnpetb]{color:#ff5555}[data-colorid=fn8dxyallj]{color:#aa0000} html[data-color-mode=dark] [data-colorid=fn8dxyallj]{color:#ff5555}[data-colorid=ccx9dxixmw]{color:#20505f} html[data-color-mode=dark] [data-colorid=ccx9dxixmw]{color:#a0d0df}[data-colorid=n9exn4rrjh]{color:#2090c0} html[data-color-mode=dark] [data-colorid=n9exn4rrjh]{color:#3fafdf}[data-colorid=uxdm2w18r4]{color:#aa0000} html[data-color-mode=dark] [data-colorid=uxdm2w18r4]{color:#ff5555}[data-colorid=wbc0aw09em]{color:#20505f} html[data-color-mode=dark] [data-colorid=wbc0aw09em]{color:#a0d0df}[data-colorid=jw4hjsrm22]{color:#5070bb} html[data-color-mode=dark] [data-colorid=jw4hjsrm22]{color:#4464af}[data-colorid=g5a6schcon]{color:#aa0000} html[data-color-mode=dark] [data-colorid=g5a6schcon]{color:#ff5555}[data-colorid=h2grigh4c5]{color:#aa0000} html[data-color-mode=dark] [data-colorid=h2grigh4c5]{color:#ff5555}[data-colorid=lv14n7sdsb]{color:#aa0000} html[data-color-mode=dark] [data-colorid=lv14n7sdsb]{color:#ff5555}[data-colorid=pvimwieoy9]{color:#aa0000} html[data-color-mode=dark] [data-colorid=pvimwieoy9]{color:#ff5555}[data-colorid=pebhxc4inv]{color:#aa0000} html[data-color-mode=dark] [data-colorid=pebhxc4inv]{color:#ff5555}[data-colorid=ze0et58x7q]{color:#20505f} html[data-color-mode=dark] [data-colorid=ze0et58x7q]{color:#a0d0df}[data-colorid=ib8nnascx0]{color:#5070bb} html[data-color-mode=dark] [data-colorid=ib8nnascx0]{color:#4464af}Abbildung: Änderungen anzeigen lassenNeue Fragen in der Checkliste werden im grünen Rahmen sowie dem Hinweise „Diese Frage ist neu.“ angezeigt.[data-colorid=mv7ng016x7]{color:#aa0000} html[data-color-mode=dark] [data-colorid=mv7ng016x7]{color:#ff5555}[data-colorid=xl4g2m5xyo]{color:#333333} html[data-color-mode=dark] [data-colorid=xl4g2m5xyo]{color:#cccccc}[data-colorid=kohdm8tmwt]{color:#aa0000} html[data-color-mode=dark] [data-colorid=kohdm8tmwt]{color:#ff5555}[data-colorid=cqotiemkgt]{color:#aa0000} html[data-color-mode=dark] [data-colorid=cqotiemkgt]{color:#ff5555}[data-colorid=q1slduf80b]{color:#333333} html[data-color-mode=dark] [data-colorid=q1slduf80b]{color:#cccccc}[data-colorid=ck1qmnvfju]{color:#aa0000} html[data-color-mode=dark] [data-colorid=ck1qmnvfju]{color:#ff5555}[data-colorid=kd44kh04df]{color:#20505f} html[data-color-mode=dark] [data-colorid=kd44kh04df]{color:#a0d0df}[data-colorid=kxqtbj4044]{color:#20505f} html[data-color-mode=dark] [data-colorid=kxqtbj4044]{color:#a0d0df}[data-colorid=kn3uqnpetb]{color:#aa0000} html[data-color-mode=dark] [data-colorid=kn3uqnpetb]{color:#ff5555}[data-colorid=fn8dxyallj]{color:#aa0000} html[data-color-mode=dark] [data-colorid=fn8dxyallj]{color:#ff5555}[data-colorid=ccx9dxixmw]{color:#20505f} html[data-color-mode=dark] [data-colorid=ccx9dxixmw]{color:#a0d0df}[data-colorid=n9exn4rrjh]{color:#2090c0} html[data-color-mode=dark] [data-colorid=n9exn4rrjh]{color:#3fafdf}[data-colorid=uxdm2w18r4]{color:#aa0000} html[data-color-mode=dark] [data-colorid=uxdm2w18r4]{color:#ff5555}[data-colorid=wbc0aw09em]{color:#20505f} html[data-color-mode=dark] [data-colorid=wbc0aw09em]{color:#a0d0df}[data-colorid=jw4hjsrm22]{color:#5070bb} html[data-color-mode=dark] [data-colorid=jw4hjsrm22]{color:#4464af}[data-colorid=g5a6schcon]{color:#aa0000} html[data-color-mode=dark] [data-colorid=g5a6schcon]{color:#ff5555}[data-colorid=h2grigh4c5]{color:#aa0000} html[data-color-mode=dark] [data-colorid=h2grigh4c5]{color:#ff5555}[data-colorid=lv14n7sdsb]{color:#aa0000} html[data-color-mode=dark] [data-colorid=lv14n7sdsb]{color:#ff5555}[data-colorid=pvimwieoy9]{color:#aa0000} html[data-color-mode=dark] [data-colorid=pvimwieoy9]{color:#ff5555}[data-colorid=pebhxc4inv]{color:#aa0000} html[data-color-mode=dark] [data-colorid=pebhxc4inv]{color:#ff5555}[data-colorid=ze0et58x7q]{color:#20505f} html[data-color-mode=dark] [data-colorid=ze0et58x7q]{color:#a0d0df}[data-colorid=ib8nnascx0]{color:#5070bb} html[data-color-mode=dark] [data-colorid=ib8nnascx0]{color:#4464af}Abbildung: Anzeige neuer FragenGeänderte Fragen in der Checkliste werden im blauen Rahmen sowie dem Hinweise „Diese Frage wurde geändert.“ angezeigt. Bitte prüfen Sie, ob die getroffene Einschätzungen und die hinterlegte Bemerkung zur geänderten Frage noch passend sind. Über die Schaltfläche Bestätigen können Sie die Bearbeitung dieser Frage abschließen.[data-colorid=mv7ng016x7]{color:#aa0000} html[data-color-mode=dark] [data-colorid=mv7ng016x7]{color:#ff5555}[data-colorid=xl4g2m5xyo]{color:#333333} html[data-color-mode=dark] [data-colorid=xl4g2m5xyo]{color:#cccccc}[data-colorid=kohdm8tmwt]{color:#aa0000} html[data-color-mode=dark] [data-colorid=kohdm8tmwt]{color:#ff5555}[data-colorid=cqotiemkgt]{color:#aa0000} html[data-color-mode=dark] [data-colorid=cqotiemkgt]{color:#ff5555}[data-colorid=q1slduf80b]{color:#333333} html[data-color-mode=dark] [data-colorid=q1slduf80b]{color:#cccccc}[data-colorid=ck1qmnvfju]{color:#aa0000} html[data-color-mode=dark] [data-colorid=ck1qmnvfju]{color:#ff5555}[data-colorid=kd44kh04df]{color:#20505f} html[data-color-mode=dark] [data-colorid=kd44kh04df]{color:#a0d0df}[data-colorid=kxqtbj4044]{color:#20505f} html[data-color-mode=dark] [data-colorid=kxqtbj4044]{color:#a0d0df}[data-colorid=kn3uqnpetb]{color:#aa0000} html[data-color-mode=dark] [data-colorid=kn3uqnpetb]{color:#ff5555}[data-colorid=fn8dxyallj]{color:#aa0000} html[data-color-mode=dark] [data-colorid=fn8dxyallj]{color:#ff5555}[data-colorid=ccx9dxixmw]{color:#20505f} html[data-color-mode=dark] [data-colorid=ccx9dxixmw]{color:#a0d0df}[data-colorid=n9exn4rrjh]{color:#2090c0} html[data-color-mode=dark] [data-colorid=n9exn4rrjh]{color:#3fafdf}[data-colorid=uxdm2w18r4]{color:#aa0000} html[data-color-mode=dark] [data-colorid=uxdm2w18r4]{color:#ff5555}[data-colorid=wbc0aw09em]{color:#20505f} html[data-color-mode=dark] [data-colorid=wbc0aw09em]{color:#a0d0df}[data-colorid=jw4hjsrm22]{color:#5070bb} html[data-color-mode=dark] [data-colorid=jw4hjsrm22]{color:#4464af}[data-colorid=g5a6schcon]{color:#aa0000} html[data-color-mode=dark] [data-colorid=g5a6schcon]{color:#ff5555}[data-colorid=h2grigh4c5]{color:#aa0000} html[data-color-mode=dark] [data-colorid=h2grigh4c5]{color:#ff5555}[data-colorid=lv14n7sdsb]{color:#aa0000} html[data-color-mode=dark] [data-colorid=lv14n7sdsb]{color:#ff5555}[data-colorid=pvimwieoy9]{color:#aa0000} html[data-color-mode=dark] [data-colorid=pvimwieoy9]{color:#ff5555}[data-colorid=pebhxc4inv]{color:#aa0000} html[data-color-mode=dark] [data-colorid=pebhxc4inv]{color:#ff5555}[data-colorid=ze0et58x7q]{color:#20505f} html[data-color-mode=dark] [data-colorid=ze0et58x7q]{color:#a0d0df}[data-colorid=ib8nnascx0]{color:#5070bb} html[data-color-mode=dark] [data-colorid=ib8nnascx0]{color:#4464af}Abbildung: Anzeige geänderter FragenWurden alle Änderungen und Neuerungen in der Checkliste bearbeitet, bestätigen Sie die Arbeit bitte abschließend über die Schaltfläche Aktualisierung abschließen am Ende der jeweiligen Checkliste.Bitte bearbeiten Sie alle farbig markierten Fragen und beenden Sie danach die Aktualisierung der Checkliste über die Schaltfläche „Aktualisierung abschließen[data-colorid=mv7ng016x7]{color:#aa0000} html[data-color-mode=dark] [data-colorid=mv7ng016x7]{color:#ff5555}[data-colorid=xl4g2m5xyo]{color:#333333} html[data-color-mode=dark] [data-colorid=xl4g2m5xyo]{color:#cccccc}[data-colorid=kohdm8tmwt]{color:#aa0000} html[data-color-mode=dark] [data-colorid=kohdm8tmwt]{color:#ff5555}[data-colorid=cqotiemkgt]{color:#aa0000} html[data-color-mode=dark] [data-colorid=cqotiemkgt]{color:#ff5555}[data-colorid=q1slduf80b]{color:#333333} html[data-color-mode=dark] [data-colorid=q1slduf80b]{color:#cccccc}[data-colorid=ck1qmnvfju]{color:#aa0000} html[data-color-mode=dark] [data-colorid=ck1qmnvfju]{color:#ff5555}[data-colorid=kd44kh04df]{color:#20505f} html[data-color-mode=dark] [data-colorid=kd44kh04df]{color:#a0d0df}[data-colorid=kxqtbj4044]{color:#20505f} html[data-color-mode=dark] [data-colorid=kxqtbj4044]{color:#a0d0df}[data-colorid=kn3uqnpetb]{color:#aa0000} html[data-color-mode=dark] [data-colorid=kn3uqnpetb]{color:#ff5555}[data-colorid=fn8dxyallj]{color:#aa0000} html[data-color-mode=dark] [data-colorid=fn8dxyallj]{color:#ff5555}[data-colorid=ccx9dxixmw]{color:#20505f} html[data-color-mode=dark] [data-colorid=ccx9dxixmw]{color:#a0d0df}[data-colorid=n9exn4rrjh]{color:#2090c0} html[data-color-mode=dark] [data-colorid=n9exn4rrjh]{color:#3fafdf}[data-colorid=uxdm2w18r4]{color:#aa0000} html[data-color-mode=dark] [data-colorid=uxdm2w18r4]{color:#ff5555}[data-colorid=wbc0aw09em]{color:#20505f} html[data-color-mode=dark] [data-colorid=wbc0aw09em]{color:#a0d0df}[data-colorid=jw4hjsrm22]{color:#5070bb} html[data-color-mode=dark] [data-colorid=jw4hjsrm22]{color:#4464af}[data-colorid=g5a6schcon]{color:#aa0000} html[data-color-mode=dark] [data-colorid=g5a6schcon]{color:#ff5555}[data-colorid=h2grigh4c5]{color:#aa0000} html[data-color-mode=dark] [data-colorid=h2grigh4c5]{color:#ff5555}[data-colorid=lv14n7sdsb]{color:#aa0000} html[data-color-mode=dark] [data-colorid=lv14n7sdsb]{color:#ff5555}[data-colorid=pvimwieoy9]{color:#aa0000} html[data-color-mode=dark] [data-colorid=pvimwieoy9]{color:#ff5555}[data-colorid=pebhxc4inv]{color:#aa0000} html[data-color-mode=dark] [data-colorid=pebhxc4inv]{color:#ff5555}[data-colorid=ze0et58x7q]{color:#20505f} html[data-color-mode=dark] [data-colorid=ze0et58x7q]{color:#a0d0df}[data-colorid=ib8nnascx0]{color:#5070bb} html[data-color-mode=dark] [data-colorid=ib8nnascx0]{color:#4464af}Abbildung: Aktualisierung abschließenBitte achten Sie auf den Scoringwert, ob der gegebenenfalls neu errechnete Wert zum Ergebnis der Klassifizierung gemäß Ihren Einstellungen passt.
[data-colorid=vlc5190u6h]{color:#36515f} html[data-color-mode=dark] [data-colorid=vlc5190u6h]{color:#a0bbc9}[data-colorid=r81q268wjf]{color:#36515f} html[data-color-mode=dark] [data-colorid=r81q268wjf]{color:#a0bbc9}WindowsIn der nachfolgenden Anleitung werden die folgenden Platzhalter verwendet:<JJJJ-MM> .. Platzhalter für die aktuelle Versionsnummer <*> .. Wildcard für beliebige ZeichenDie Aktualisierung kann direkt auf jeder beliebigen Version der ForumSuite ohne weitere Zwischenschritte ausgeführt werden.Ab Version 2023-10 ändert sich der Name des Parameters für die Hinterlegung der Logdatei.Änderung in der Datei config\application.properties #von logging.file #zu logging.file.name Führen Sie bitte folgende Schritte in Abhängigkeit des bei Ihnen eingesetzten Betriebssystems durch.[data-colorid=vlc5190u6h]{color:#36515f} html[data-color-mode=dark] [data-colorid=vlc5190u6h]{color:#a0bbc9}[data-colorid=r81q268wjf]{color:#36515f} html[data-color-mode=dark] [data-colorid=r81q268wjf]{color:#a0bbc9}Abbildung: Aufruf Dienste-ManagerLöschen Sie die alte Programm Datei (FORUM_Suite_<*>.jar) im Verzeichnis der Anwendung auf dem Server.[data-colorid=vlc5190u6h]{color:#36515f} html[data-color-mode=dark] [data-colorid=vlc5190u6h]{color:#a0bbc9}[data-colorid=r81q268wjf]{color:#36515f} html[data-color-mode=dark] [data-colorid=r81q268wjf]{color:#a0bbc9}Abbildung: altes JAR löschenKopieren Sie die neue Programm Datei aus dem heruntergeladenen Archiv in das Verzeichnis der Anwendung auf dem Server.[data-colorid=vlc5190u6h]{color:#36515f} html[data-color-mode=dark] [data-colorid=vlc5190u6h]{color:#a0bbc9}[data-colorid=r81q268wjf]{color:#36515f} html[data-color-mode=dark] [data-colorid=r81q268wjf]{color:#a0bbc9}Abbildung: Dienst startenLinuxDienst herunterfahren systemctl stop forumsuite.service Löschen Sie die alte Programm Datei (FORUM_Suite_<*>.jar) im Serververzeichnis.Kopieren Sie die neue Programm Datei aus dem heruntergeladenen Archiv in das Serververzeichnis.Dienst starten systemctl start forumsuite.service Öffnen Sie die ForumSuite im Browser.Starten Sie nacheinander die bei Ihnen aktiven Anwendungen, betätigen Sie Update starten und warten das Ende des vollautomatischen Vorgangs ab. Sie werden anschließend auf die Startseite der jeweiligen Anwendung weitergeleitet.