Ansichten
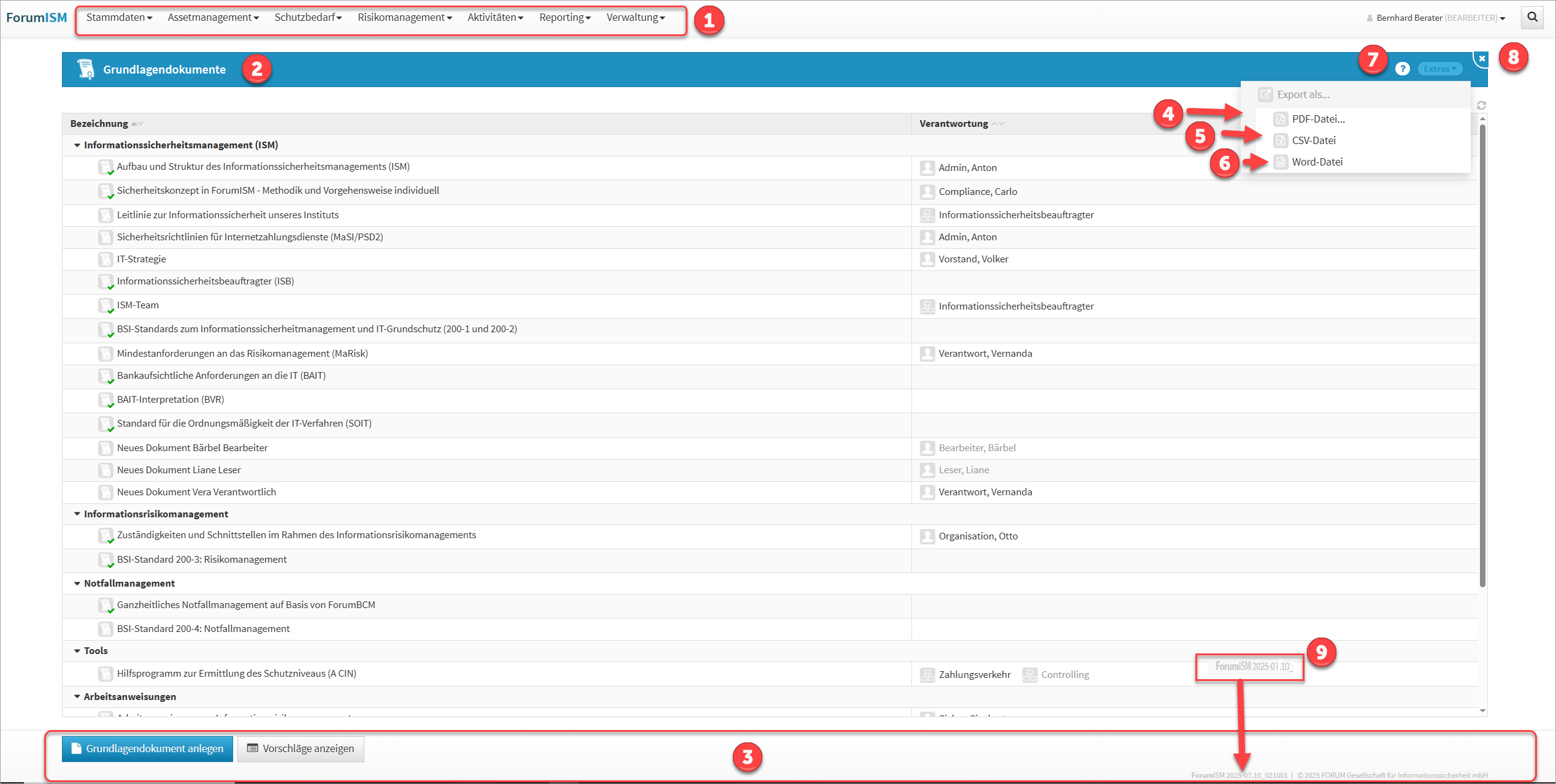
Menü und Fußzeile
Die Navigationsleiste (1) sowie die Fußleiste (3) sind immer sichtbar bzw. verfügbar. Erstere dient zum Wechsel zwischen den einzelnen Bereichen.
In der Fußleiste finden Sie neben Informationen zum Produkt verschiedenen Schaltflächen zur Erstellung neuer Objekte oder zur Bearbeitung von Inhalten.
Über den Anwendungsnamen (9) gelangen Sie zurück zur Anwendungsübersicht, um schnell in eine andere Anwendung zu wechseln.
Ansichten
Die Seitenüberschrift (2) gibt den Titel des Bereichs an. Sie zeigt Ihnen die thematische Einordnung der geöffneten Seite.
Neben der Seitenüberschrift werden, unter dem erweiterbaren Menü Extras, allgemeine Funktionalitäten angeboten. Dazu gehören das Erstellen einer PDF-Datei (4), einer CSV-Datei (5) oder in Übersichten eine Word-Datei (6) der jeweiligen Ansicht für eine weitere Bearbeitung, der Verweis auf die Hilfeseiten (7) und die Möglichkeit zum Schließen der aktuellen Ansicht (8) über die Schaltfläche X. Sie gelangen dabei auf die zuvor geöffnete Seite.
Die erzeugten PDF-/CSV-/Word-Dateien werden im Bereich -> Verwaltung -> Erzeugte Dateien abgelegt und können nach Erstellung direkt geöffnet werden.
Die vom angemeldeten Nutzer erstellten PDF-Dateien werden mit einer objektspezifischen Berechtigung versehen. Diese PDF-Dateien sind nicht für andere Nutzer einsehbar. Sie müssen über die Schaltfläche Informationen zum aktuellen Objekt die Berechtigung entfernen, um die PDF-Datei anderen Nutzern zur Verfügung stellen zu können.
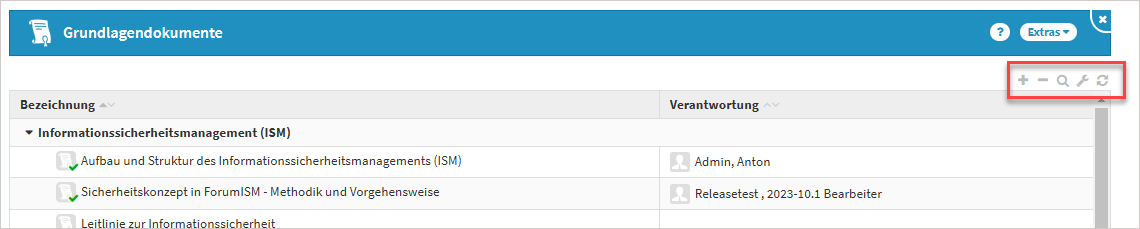
Im Bereich rechts unterhalb der Seitenüberschrift stehen verschiedene Möglichkeiten für die Bearbeitung der Listenansicht zur Auswahl.
Listenansichten als Übersichten
Üblicherweise wird Ihnen in den einzelnen Bereichen des Outsourcingmanagements ein Überblick über alle dazugehörigen Dokumente geboten. Diese tabellarischen Listenansichten sind spezifisch für die in ihnen enthaltenen Dokumente angepasst. Innerhalb einer Tabelle sind die relevante Informationen für eine schnelle Auffindung oder einen groben Überblick zusammengefasst.
Innerhalb jeder dieser Ansichten können die aufgeführten Dokumente geöffnet werden, um ihre Detailinformationen einzusehen. Dafür muss lediglich der entsprechende Eintrag angeklickt werden.
Ansichtsarten
Es werden drei Arten von Listenansichten unterschieden: kategorisierte Ansichten, gruppierte Ansichten und einfache („flache“) Ansichten.
Kategorisierte Ansichten
In kategorisierten Ansichten werden die einzelnen Dokumente hierarchisch unterhalb von Kategorien dargestellt. Kategorien können vom Nutzer selbst erstellt werden und dienen zur Abbildung einer Hierarchie.
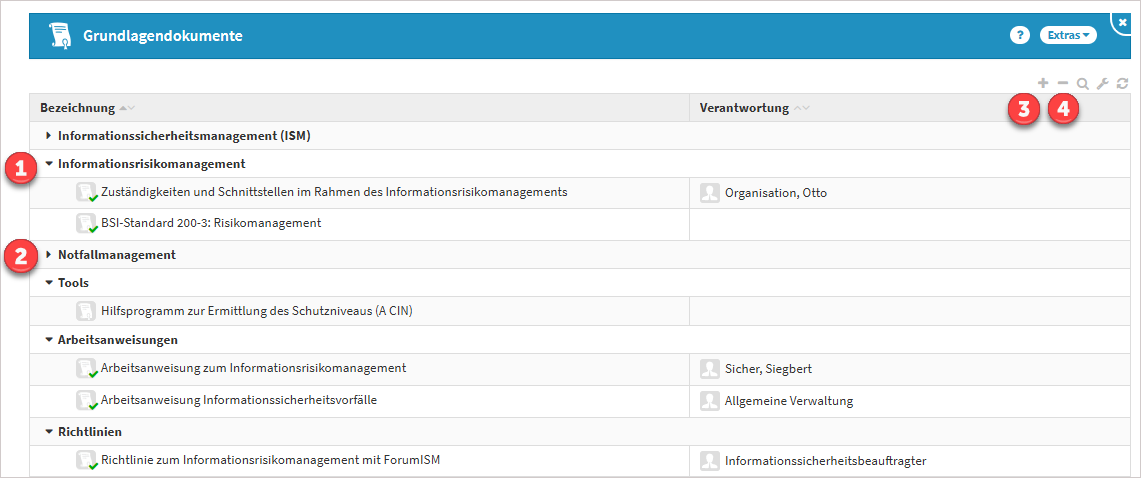
Kategorien können über die Dreiecksymbole links neben der Bezeichnung auf- und zugeklappt (1, 2) werden.
Um alle Kategorien auf- bzw. zu zuklappen nutzen Sie die Symbole + (3) bzw. -(4) im Bereich rechts oberhalb der Tabelle.
Sofern es sich bei einer Kategorie um ein übergeordnetes Objekt handelt, kann dieses durch einen Klick auf den Namen der Kategorie geöffnet werden.
Gruppierte Ansichten
In gruppierten Ansichten werden Dokumente nach bestimmten Merkmalen in Gruppen aggregiert.
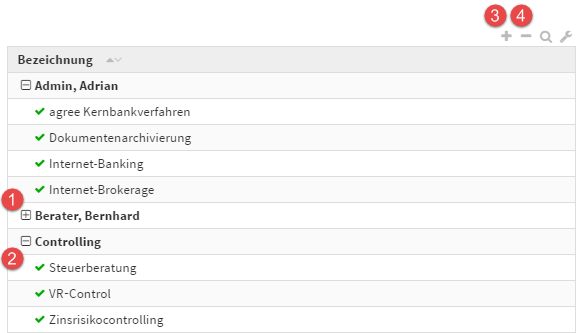
Die einzelnen Gruppen können über die Symbole [+] (1) bzw. [-] (2) auf- und zugeklappt werden. Um alle Gruppen auf- bzw. zu zuklappen, können Sie die Symbole + (3) bzw. -(4) im Bereich rechts oberhalb der Tabelle verwenden.
Gruppierte Ansichten können innerhalb einzelner Gruppen auch Kategorien oder weitere Untergruppen enthalten.
Einfache Ansichten
Einfache Ansichten enthalten weder Gruppen noch Kategorien. Die Funktion zum Auf- und Zuklappen in der Werkzeugleiste steht daher nicht zur Verfügung.
Sortierung und Suche
Die nachfolgende Abbildung fasst diese Möglichkeiten zur Sortierung und Suche bzw. Filterung innerhalb der Ansicht an einem Beispiel zusammen.
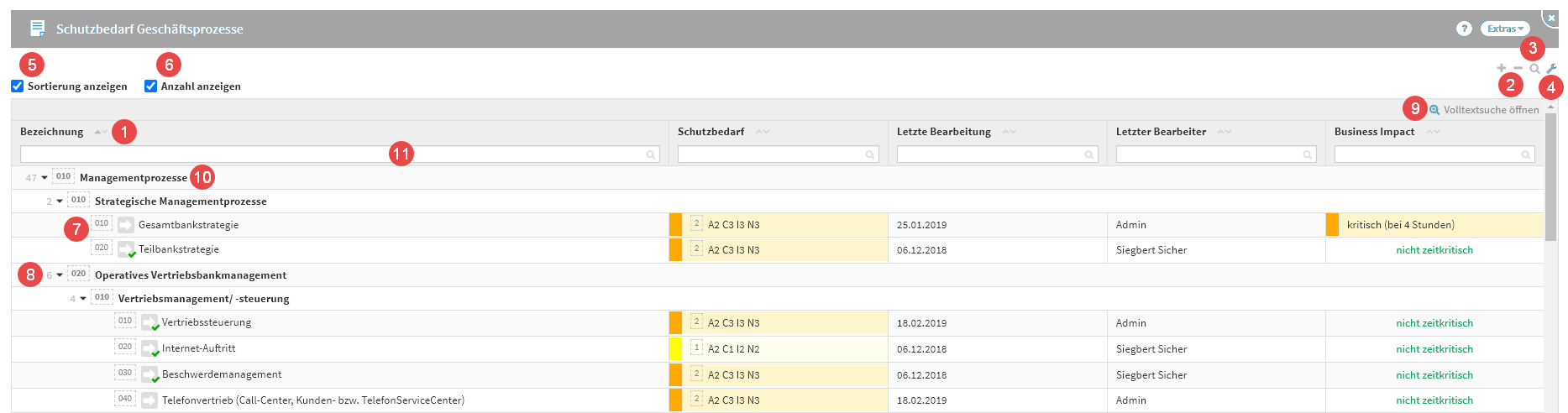
Sortierung
Es ist möglich, jede Spalte zu sortieren. Dazu betätigen Sie bitte einfach die Pfeile neben der Spaltenbezeichnung (1) für eine auf- oder absteigende Sortierung.
Über die Einstellungen (4) der Ansicht und das Aktivieren der Suche (3) werden die Suchfelder (11) der einzelnen Spalten eingeblendet. Hier haben Sie die Möglichkeit der Freitexteingabe, nach dieser wird in der jeweiligen Spalte gesucht und die Ansicht anhand der Suchergebnisse angepasst.
Über die Einstellungen (4) der Ansicht und das Setzen des Kontrollhakens Sortierung anzeigen (5) kann die Sortierung der Tabelle angezeigt werden, sofern an den Objekten ein Sortierschlüssel (7) hinterlegt ist.
Beachten Sie dabei, dass hier auch die Gruppierungen (10) sortiert werden, die einzelnen Dokumente jedoch nicht aus diesen „ausbrechen“, d.h. eine Sortierung nur innerhalb der Gruppe erfolgt. Diese Gruppierungen können Sie bei Bedarf ein- bzw. ausklappen (2) , um für Sie relevante Inhalte besser einsehen zu können.
Ist an den einzelnen Objekten kein Sortierschlüssel hinterlegt, erfolgt einen alphabetische Sortierung.
Durch Auswahl des Kontrollkästchens Anzahl anzeigen
(6)
können Sie sich die Anzahl (8) der Objekte voranstehend einer Kategorie anzeigen lassen.
Suche und Filterung
Zu einer Tabelle kann eine Suchleiste (7) über die Lupe (3) aktiviert werden. Über die einzelnen Suchfelder ist es möglich, die entsprechenden Spalten zu filtern. Mehrere Filterungen sind hierbei gestattet.
Über die Volltextsuche (9) ist es möglich, alle Felder der in der Listenansicht angezeigten Objekte nach Begriffen zu durchsuchen.
Die Filterung einer einzelnen Spalte kann über das X-Symbol im Eingabefeld rechts zurückgesetzt werden. Um alle Sucheingaben zurückzusetzen, schließen Sie die Suchleiste über das Lupen-Symbol (3) .
Eingegebene Suchbegriffe innerhalb einer Ansicht bleiben erhalten bis diese wieder entfernt werden oder die Anwendung erneut geladen wird.
Auch der Einsatz der Vergleichsoperatoren ">", ">=", "<", "<=" und "=" ist möglich. Für die Abfrage auf "ungleich" können Sie alternativ "<>" oder "!=" nutzen.
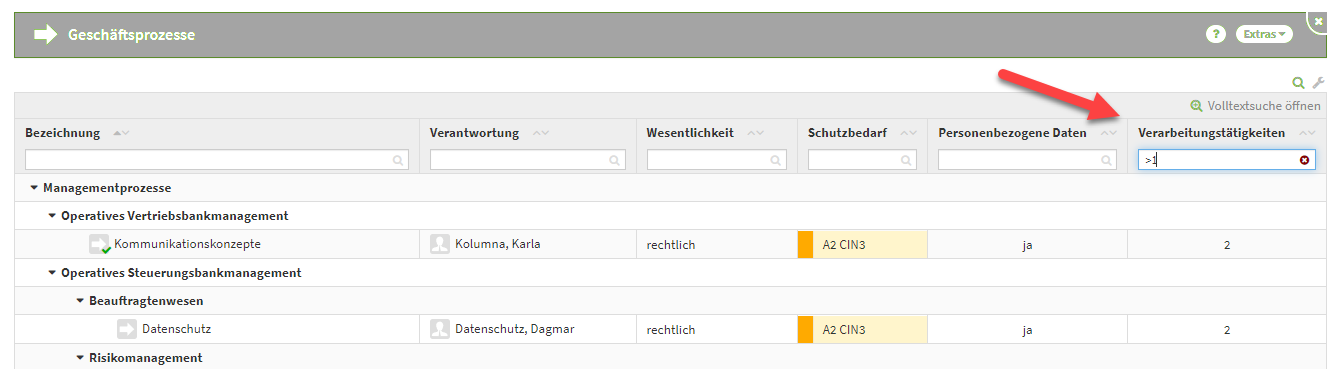
Für Übersichten mit Datumsspalten, bei denen eine Filterung nach Ergebnissen möglich ist, gibt es die Funktion zur Filterung nach Datumsbereichen (Startdatum - Enddatum).
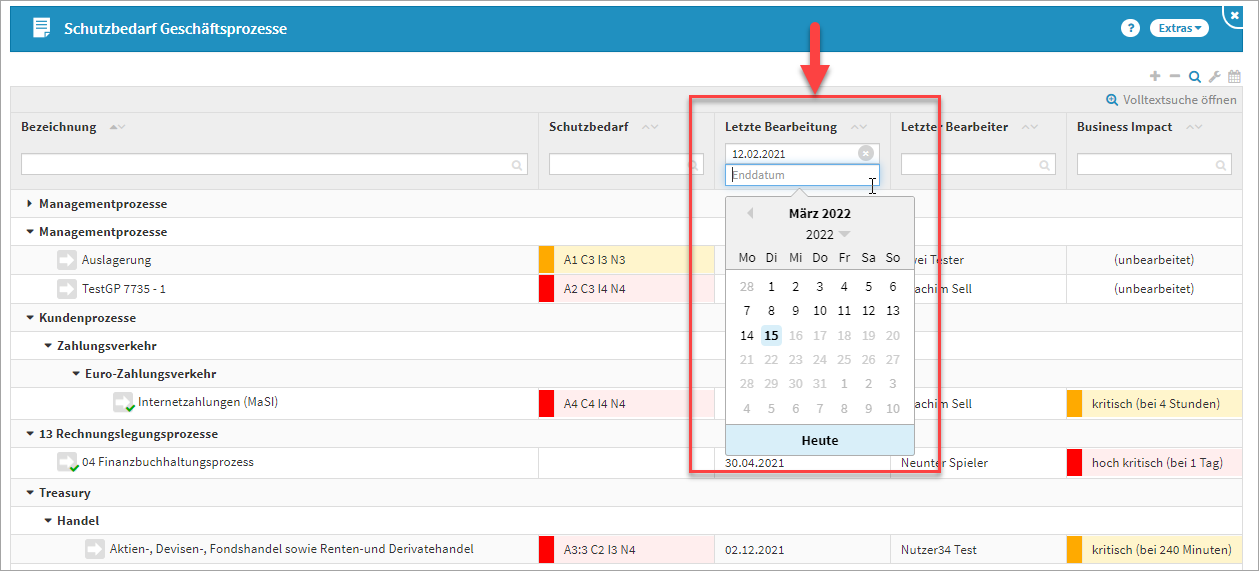
Das Aktualisierungswerkzeug rechts unterhalb der Seitenüberschrift ermöglicht dem Nutzer eine manuelle Aktualisierung der Inhalte ohne die komplette Anwendung zu aktualisieren.
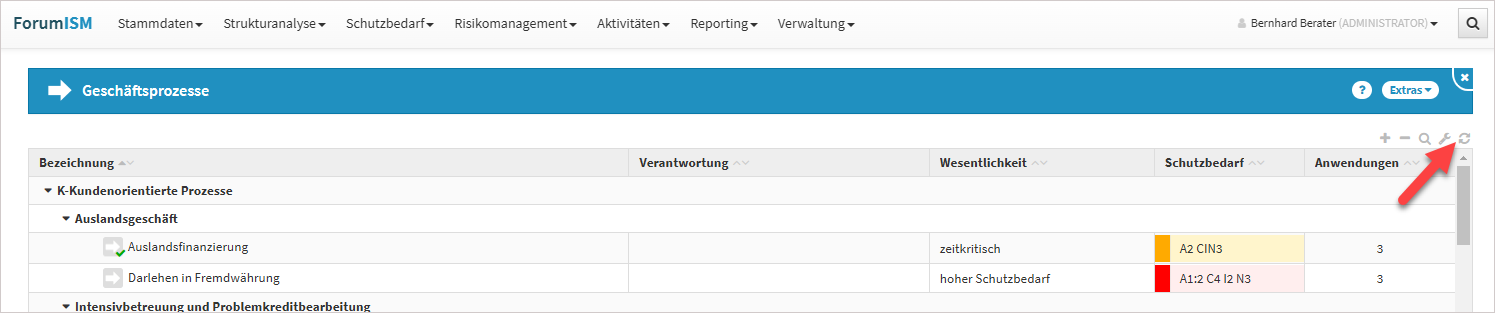
Um die Funktion Spaltenbreiten zu deaktivieren, gehen Sie bitte über den Maulschlüssel rechts unterhalb der Seitenüberschrift und aktivieren Sie das Kontrollkästchens Spaltenbreiten optimieren (langsamer). Die Aufrufzeiten von Übersichtseiten sind nun spürbar langsamer.
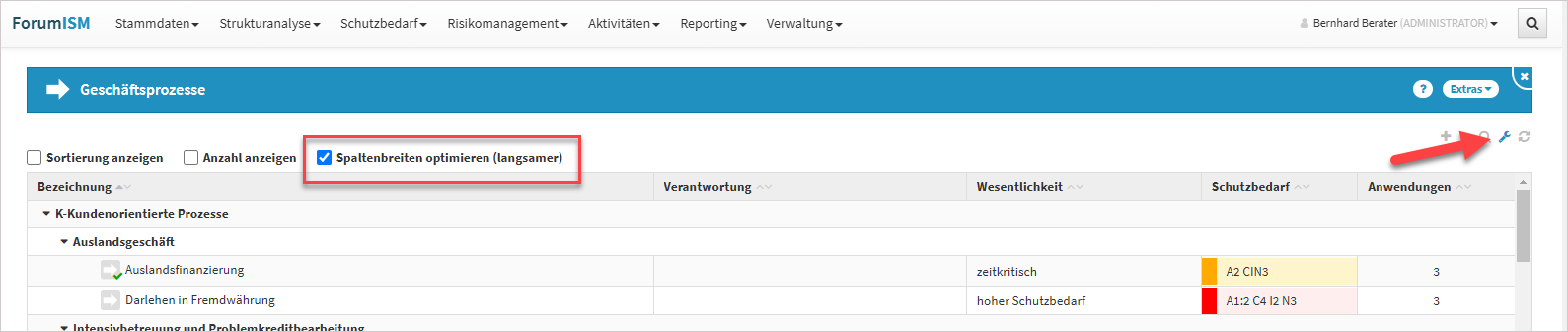
Volltextsuche
In der Übersicht der Ergebnisse einer Volltextsuche innerhalb der Anwendung können die Ergebnisse durch Nutzung des Suchfeldes innerhalb der Ansicht (Lupensymbol) weiter verfeinert werden. Weitere Informationen zur Suche finden Sie im Kapitel Umgang mit der Suche.
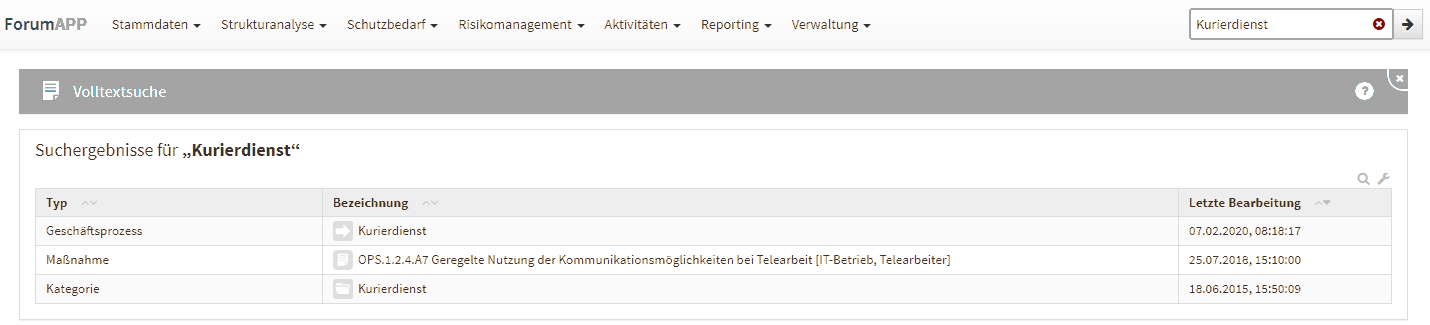
PDF-Datei, CSV-Export und Word-Datei
PDF-Datei
In den Übersichtsseiten stehen Ihnen zur Erstellung einer PDF-Datei zwei Möglichkeiten zur Verfügung: das Erstellen einer PDF-Datei der jeweiligen Ansicht(1) und einer PDF-Datei mit Inhaltsverzeichnis und Ausgabe der einzelnen Dokumente(2) .
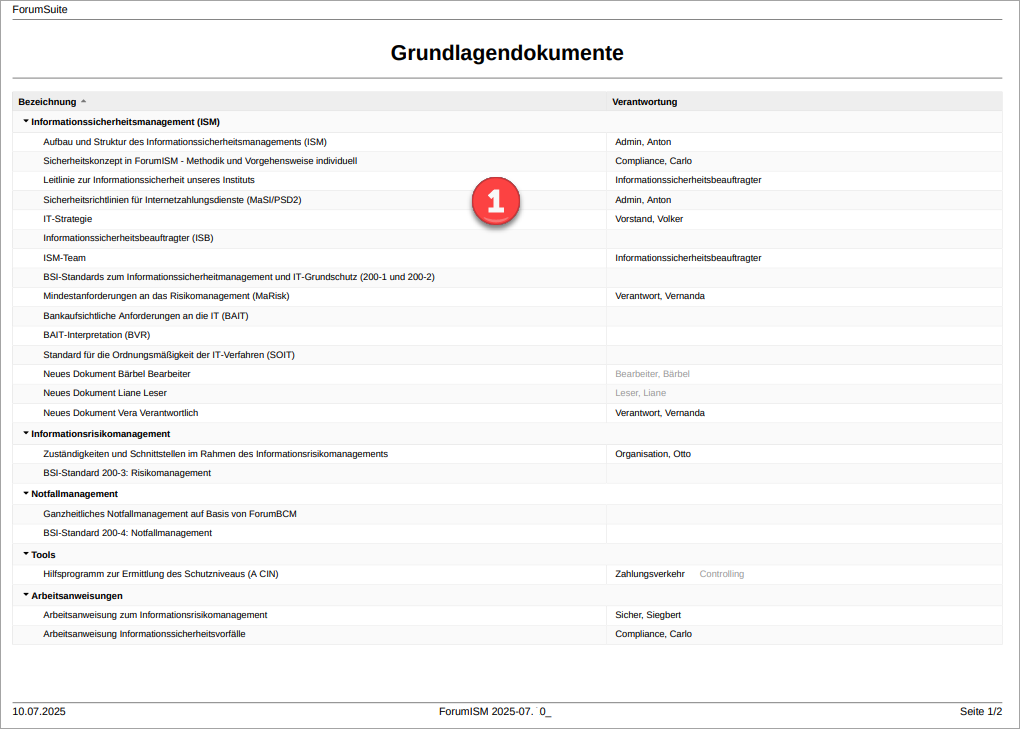
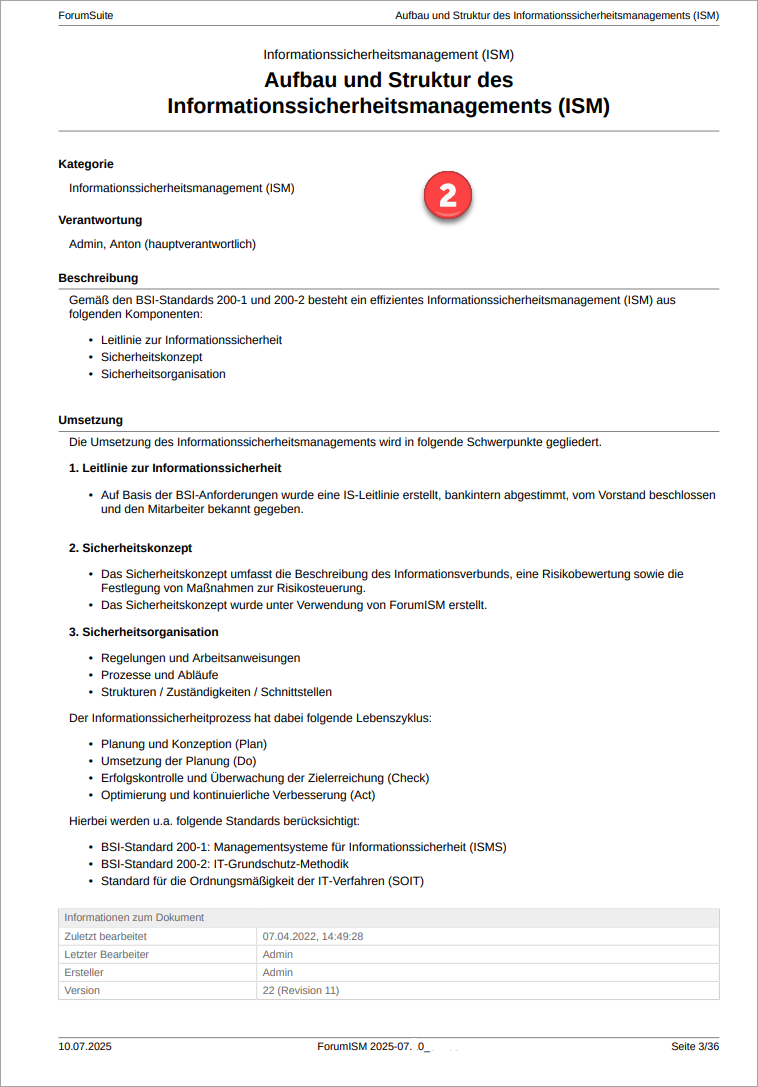
CSV-Export
In den Übersichtseiten steht Ihnen ein CSV-Export(1) für eine weitere Bearbeitung zur Verfügung. Der Bericht kann nun lokal gespeichert und weiter bearbeitet werden.
Beim CSV-Export kann der Link zu den betreffenden Objekten in Microsoft Excel oder Open-Office durch Anklicken direkt geöffnet werden.
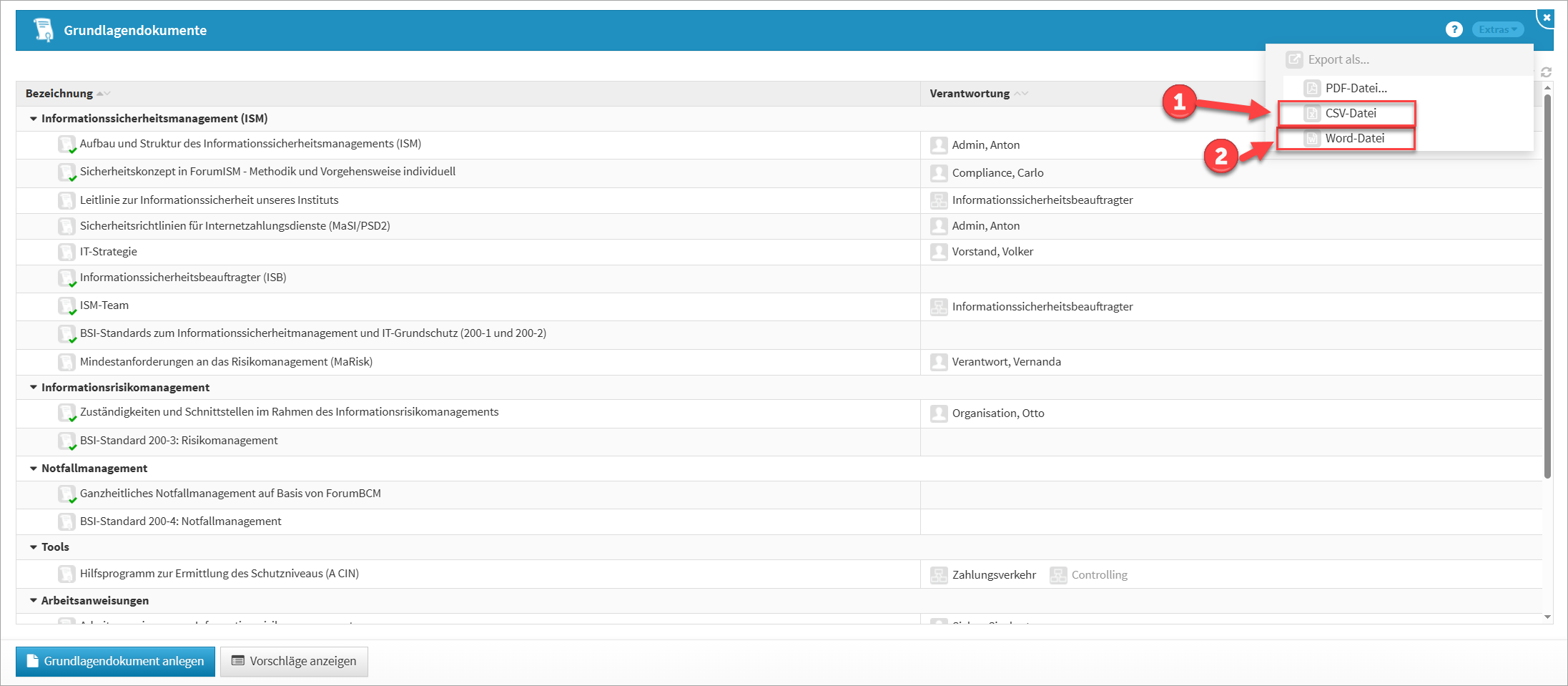
Word-Datei
Aus Übersichten heraus, können ebenso Word-Dateien(2) erstellt werden. Das erstellte Word-Dokument wird im Bereich -> Verwaltung -> Erzeugte Dateien abgelegt.
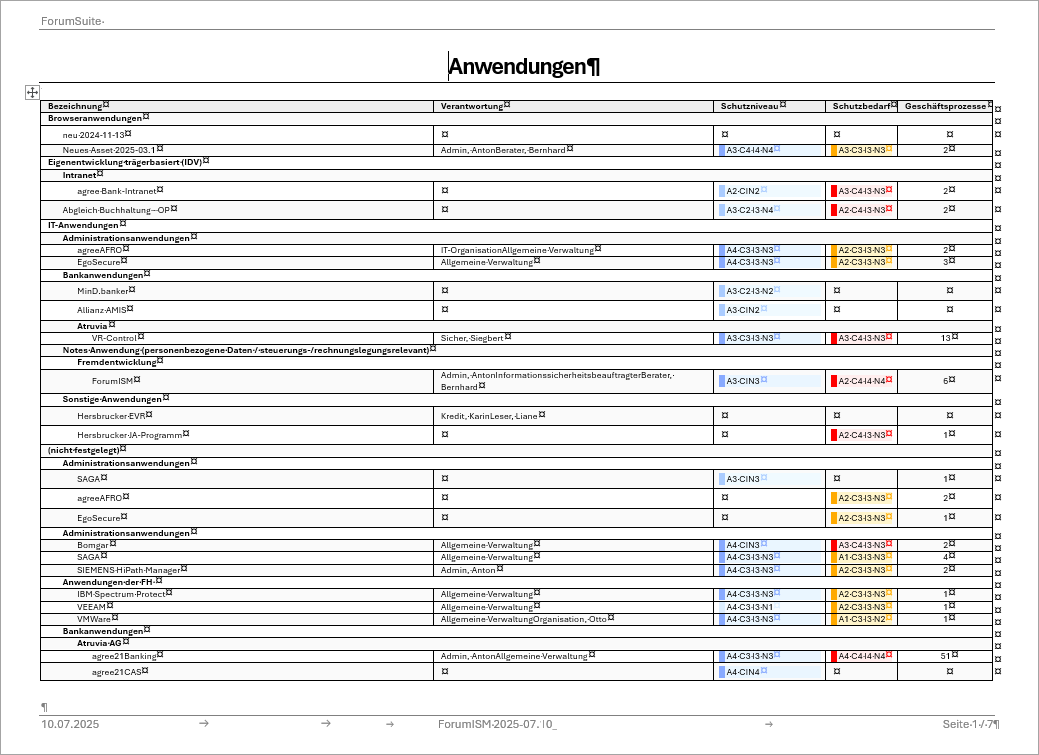
Ansichten zu Benachrichtigungen
Offene Benachrichtigungen können Sie alle mit einem Klick(1) über die Schaltfläche X alle schließen bzw. einzeln über das X(2) schließen.
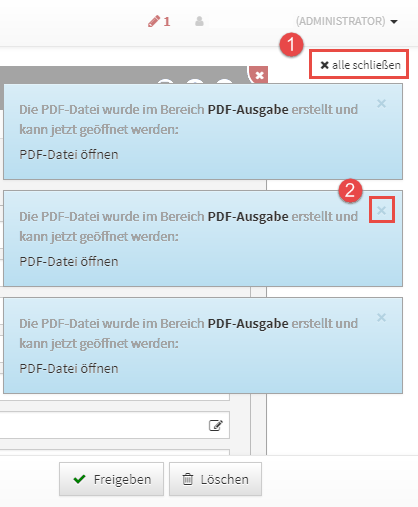
Symbole
Symbol | Bedeutung |
|---|---|
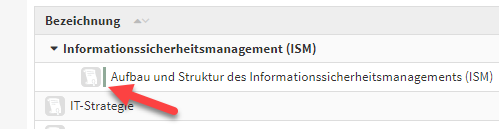 | Ein Vorschlag wurde in den Produktivbereich übernommen und noch nicht bearbeitet. Das Vorgehen dafür wird Ihnen im Abschnitt Übernehmen von Vorschlägen beschrieben. |
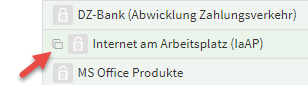 | Ein bereits im Produktivbereich befindlicher übernommener Vorschlag. Das Vorgehen dafür wird Ihnen im Abschnitt Übernehmen von Vorschlägen beschrieben. |
 | Ein Fragezeichen führt Sie zur Online-Hilfe (Hilfeseiten) des jeweiligen angezeigten Bereiches. |
 | Eine Übersicht für ungespeicherte Änderungen in der Anwendung. Die Anzahl der ungespeicherten Objekte wird rechts in der Menüleiste neben einem roten Stift-Symbol angezeigt. Durch Klick auf das Stiftsymbol bzw. die Zahl werden die betreffenden Objekte aufgelistet und die Verknüpfungen sind direkt aufrufbar und stehen zur weiteren Bearbeitung zur Verfügung. |
 | Im rechten oberen Bereich der Menüleiste steht eine Volltextsuche über alle Objekte der Anwendung zur Verfügung. Durch das Anklicken der |
 | Innerhalb der Listenansichten werden dem Bearbeiter freigegebene Dokumente mit einem grünen Häkchen gekennzeichnet angezeigt. Das Vorgehen dafür wird Ihnen im Abschnitt Freigabe beschrieben. |
 | Ermöglicht das Erstellen einer PDF-Datei der jeweiligen Ansicht als Liste. |
 | Ermöglicht das Erstellen einer PDF-Datei mit Inhaltsverzeichnis der jeweiligen Ansicht als Einzeldokumente. |
 | Ermöglicht das Erstellen ein CSV-Export der jeweiligen Ansicht für eine weitere Bearbeitung. |
 | Ermöglicht den Verweis auf die Hilfeseiten. |
 | Bietet die Möglichkeit zum Schließen der aktuellen Ansicht. Sie gelangen dabei auf die zuvor geöffnete Seite. |
 | Bietet die Möglichkeit zum Schließen der noch nicht abgespeicherten Ansicht. |
 | Ermöglicht das Auf- und Zusammenklappen der Ansicht. |
 | Ermöglicht die Aktivierung eines Filters in der Ansicht. |
 | Ermöglicht die Auswahl für die Bearbeitung der Listenansicht. |
 | Informationen zum aktuellen Objekt erhalten Sie über diese Übersicht. Zu den Informationen gelangen Sie über das |
 | Ist ein Objekt mit objektspezifischen Berechtigungen versehen, können Sie dies in der Objektansicht an einem Schloss neben dem |
 | Die Schaltfläche für Bearbeitungshinweise wird nur angezeigt, wenn für eine Objektart in den Einstellungen auch ein Bearbeitungshinweis hinterlegt wurde. Die Hinweise können vom Administrator zentral für die gesamte ForumSuite definiert und / oder anwendungsspezifisch festgelegt werden. |
| In der Detailansicht kann zwischen der Anzeige in Reitern und einer Anzeige in zuklappbaren Bereichen untereinander gewechselt werden. |
 | Ermöglicht das Erstellen eines neuen Dokuments. Die Verknüpfung wird in diesem Fall automatisch am Objekt angelegt und es öffnet sich die Bearbeitungsseite für das soeben neu angelegte Dokument. |
 | Abhängig vom Dokumenttyp sind unterschiedliche Beziehungen vorgesehen. Im Bearbeitungsmodus können Sie zu einem Dokument bestehende Inhalte bzw. Verknüpfungen über diese Schaltfläche hinzufügen. |
 | Der Editor für das Richtextfeld ist standardmäßig nicht aktiv und wird durch einen Klick in das Feld oder über die Schaltfläche mit dem Stiftsymbol zugeschaltet. |
 | Das Richtextfeld kann über die Schaltfläche mit dem Häkchensymbol geschlossen werden. |
 | Felder, welche mit einem roten Stern gekennzeichnet sind, sind die sog. Pflichtfelder. Sie müssen gefüllt sein, um ein Speichern des Dokuments zu ermöglichen. |

