Umgang mit Aufgaben und Anhängen
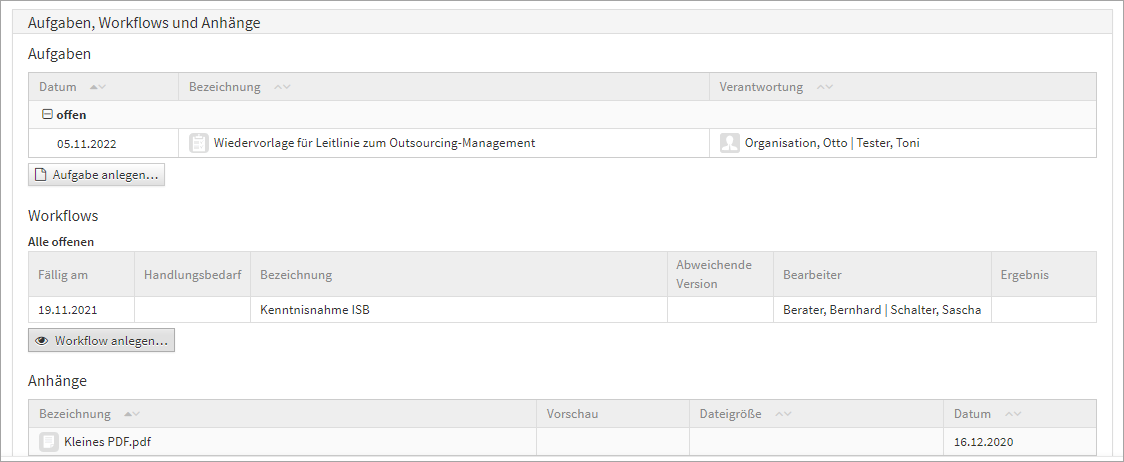
Aufgaben
Wenn eine neue Aufgabe anlegt wird und vor dem ersten Speichern mit einer Verantwortung verknüpft, in welcher sich Mitarbeiter oder Organisationen mit Mailadresse bzw. Notes-Adresse befinden, dann erscheint beim Speichern dieser Dialog:
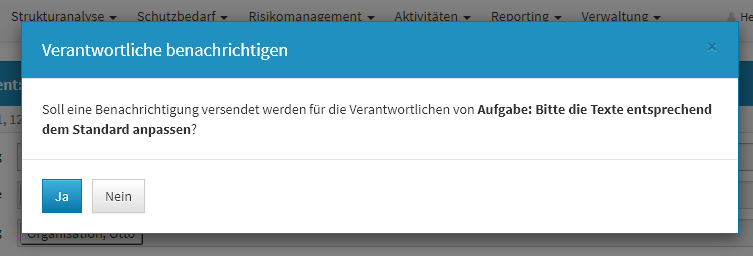
Wird dieser Dialog mit Nein bestätigt, erfolgt kein sofortiger Versand einer Benachrichtigung an den Verantwortung, sondern es erfolgt erst die Benachrichtigung zur Fälligkeit - abzüglich der in der Konfiguration eingestellten Vorlaufs- und Ausführungszeit.
Es gibt zwei Arten von Aufgaben. Zum einen werden in vielen Bereichen automatisch Aufgaben bei der Freigabe von Dokumenten generiert. Zum anderen gibt es manuell angelegten Aufgaben.
Wiedervorlagen sind spezielle Aufgaben mit dem Merkmal, dass sie bei der Freigabe eines Dokuments automatisch generiert werden.
Anlegen von Aufgaben
Neue, manuell angelegte Aufgaben lassen sich nur direkt über die Detailansicht des Dokuments erstellen. Dies ist in der Detailansicht sowie im Bearbeitungsmodus über die Schaltfläche Neue Aufgabe möglich. Die angelegte Aufgabe bezieht sich dabei immer auf das Dokument, aus dem sie angelegt wurde.
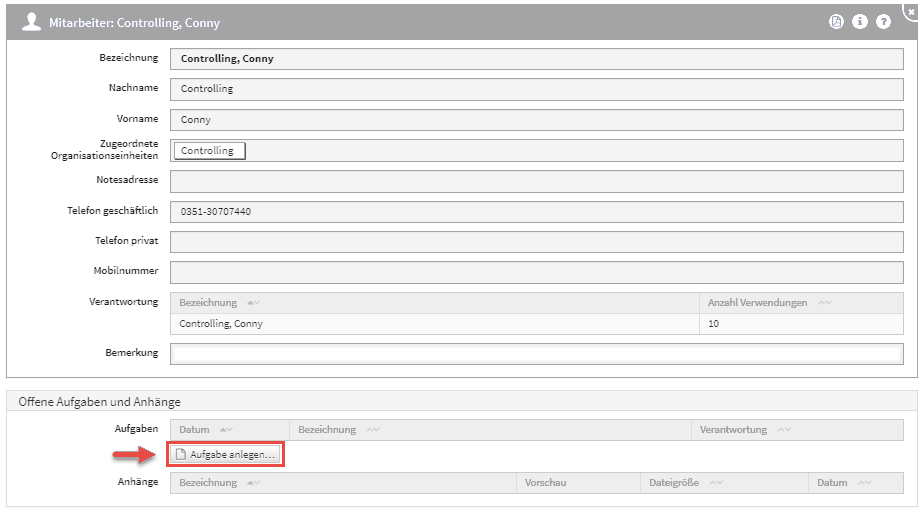
Aufgaben, die unter einem Mitarbeiter gelistet werden, beziehen sich auf diesen Mitarbeiter. Die offenen Aufgaben, welche der Mitarbeiter zu bearbeiten hat, kann er im Reiter Verwaltung > Meine Aufgaben einsehen.
Im Aufgabencockpit können über die Ansicht Alle offenen Aufgaben auch die von anderen Mitarbeitern noch zu bearbeitenden offenen Aufgaben und Wiedervorlagen nachvollzogen werden.
Eine Aufgabe findet sich in der Ansicht Offene Aufgaben, solange ihr Status „offen“ oder „in Arbeit“ lautet. Erledigte Aufgaben müssen folglich den Status „erledigt“ aufweisen.
Beim Anlegen einer Aufgabe wird der Bezug der Aufgabe vorbelegt(1). Die standardmäßige Voreinstellung im Status ist „offen"(2).
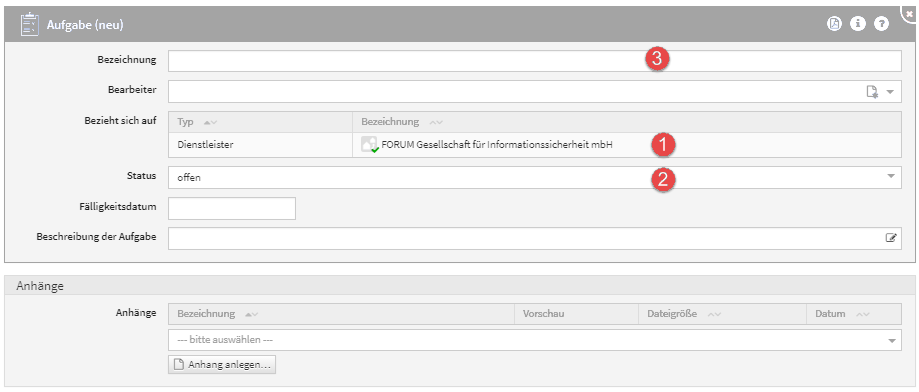
Bitte geben Sie eine aussagekräftige Bezeichnung(3) für das Formular an, um die weitere Bearbeitung bzw. das Auffinden des Dokuments zu erleichtern.
Automatisch angelegte Aufgaben
Zu einigen freigegebenen Dokumenten existiert genau eine offene Wiedervorlage-Aufgabe, die automatisch bei der Freigabe generiert wird. Wird ein solches Dokument überarbeitet und erneut freigegeben, so wird eine neue Version der ursprünglichen Aufgabe erstellt und der Status auf „offen“ gesetzt.
Dabei wird das Datum entsprechend des Wiedervorlageintervalls (12 Monate) ebenso neu berechnet.
Entfernen von Aufgaben
Im Bearbeiten-Modus können hinzugefügte Aufgaben über die Schaltfläche Löschen(1) entfernt werden.
Nur Administratoren können automatisch generierte Wiedervorlage-Aufgaben löschen.
Manuell angelegte Aufgaben können von den verantwortlichen Mitarbeitern mindestens mit dem Recht Leser mit Verantwortung gelöscht werden.
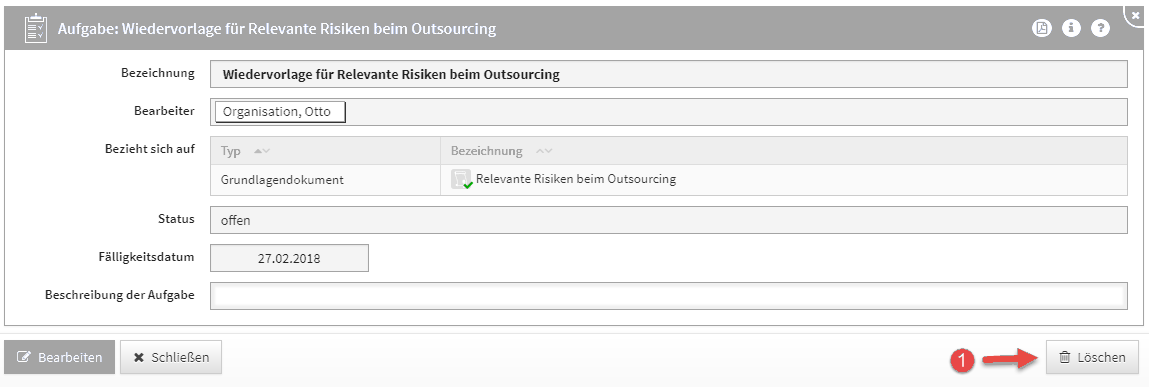
Anhänge
Hinzufügen von Anhängen
Die Anhänge lassen sich, anders als die Aufgaben, auf zwei Wegen zur Anwendung hinzufügen.
1. Anhang direkt am Objekt hinzufügen
Einerseits kann der Anhang direkt zu einem Dokument hinzugefügt werden. Das entsprechende Dokument muss dazu im Bearbeitungsmodus geöffnet werden. Im unteren Abschnitt haben Sie die Wahl einen neuen Anhang zu erstellen, indem Sie eine Anhang anlegen(1) wählen.
Alternativ können Sie dem Dokument über das Dropdown-Menü(2) einen vorhandenen Anhang zuordnen. Das bietet den Vorteil, dass leicht Änderungen an der verknüpften Datei gepflegt und somit Inkonsistenzen vermieden werden können.

Es gibt auch die Möglichkeit den Anhang über ein RichText-Feld dem Dokument hinzuzufügen. Der so hinzugefügte Anhang erscheint anschließend automatisch unterhalb des Dokuments im Bereich Anhänge.
Anhänge, die dem Objekt über ein RichText-Feld hinzugefügt werden, haben eine Größenbeschränkung von 10 MB.
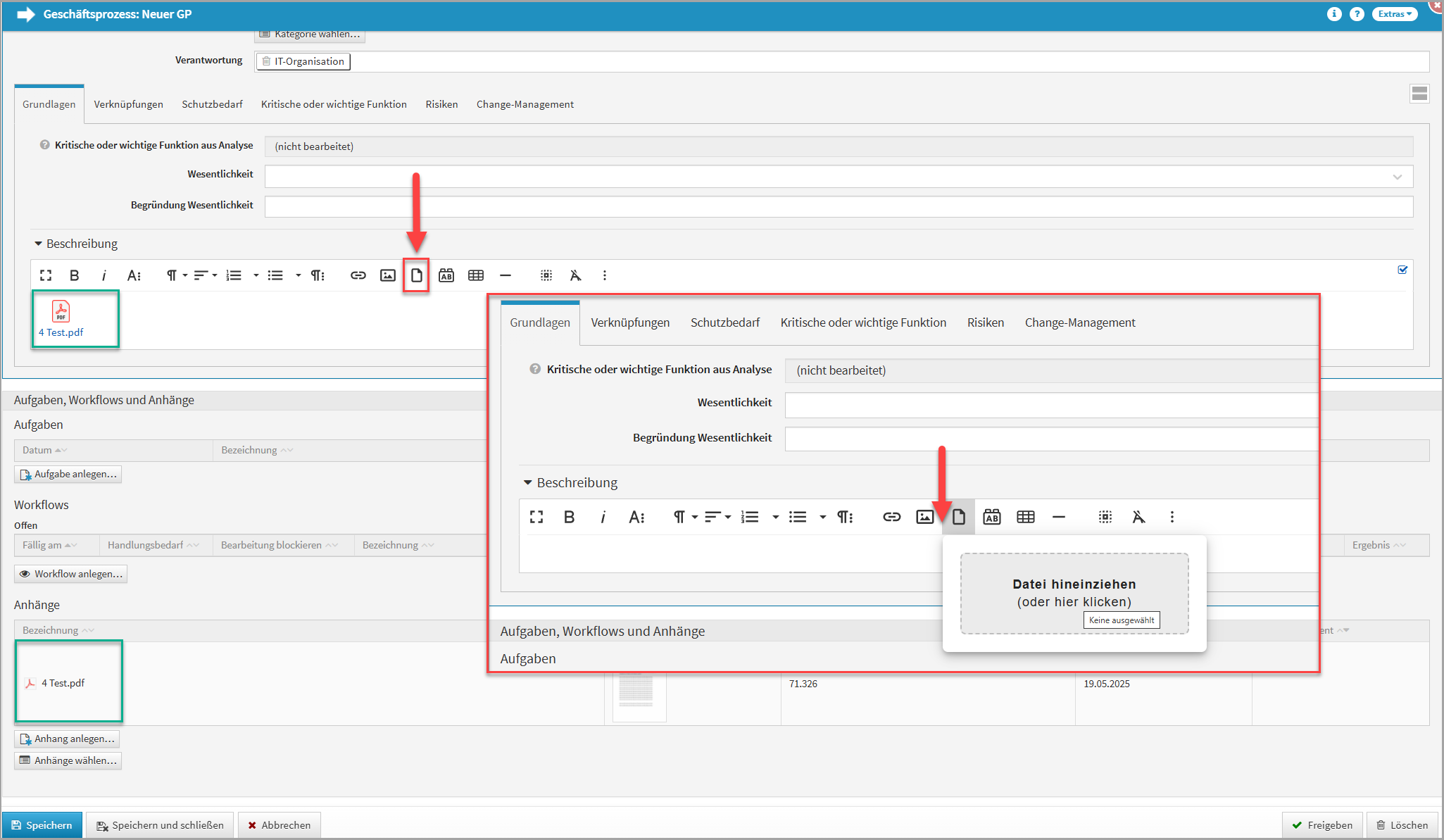
2. Anhänge über den Bereich Anhänge unter Verwaltung hinzufügen
Es besteht die Möglichkeit über die Ansicht Anhänge im Bereich Verwaltung Anhänge anzulegen, um diese zu einem späteren Zeitpunkt mit Dokumenten zu verknüpfen.
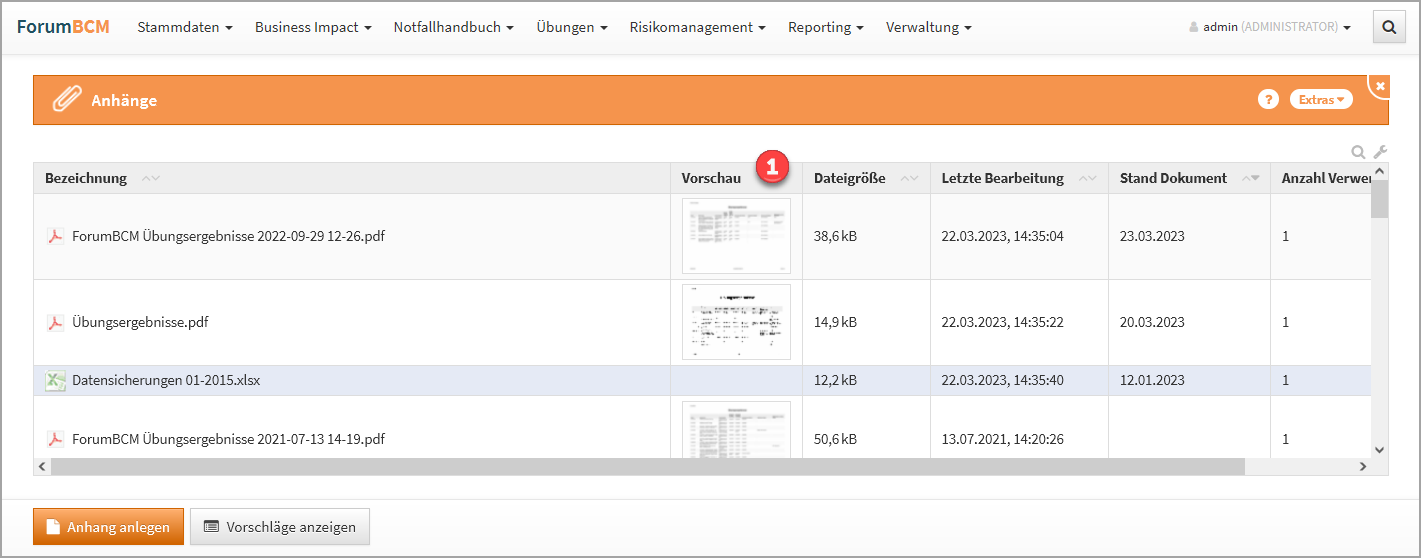
Für Bilder und PDF-Dateien, die als Anhänge hinzugefügt werden, erstellt die Anwendung automatisch Vorschaubilder(1), die in den entsprechenden Ansichten dargestellt werden.
Für verschlüsselte oder kennwortgeschützte PDF-Dateien sowie für SVG-Bilder können keine Vorschaubilder erstellt werden.
Ersetzen bzw. Aktualisieren von Anhängen
Sie können den Inhalt eines vorhandenen Anhangs ersetzen bzw. aktualisieren, indem Sie den Anhang im Bearbeiten-Modus öffnen und die neue Datei über die Schaltfläche Datei hochladen(1) oder per Drag-and-Drop(2) einfügen und speichern.
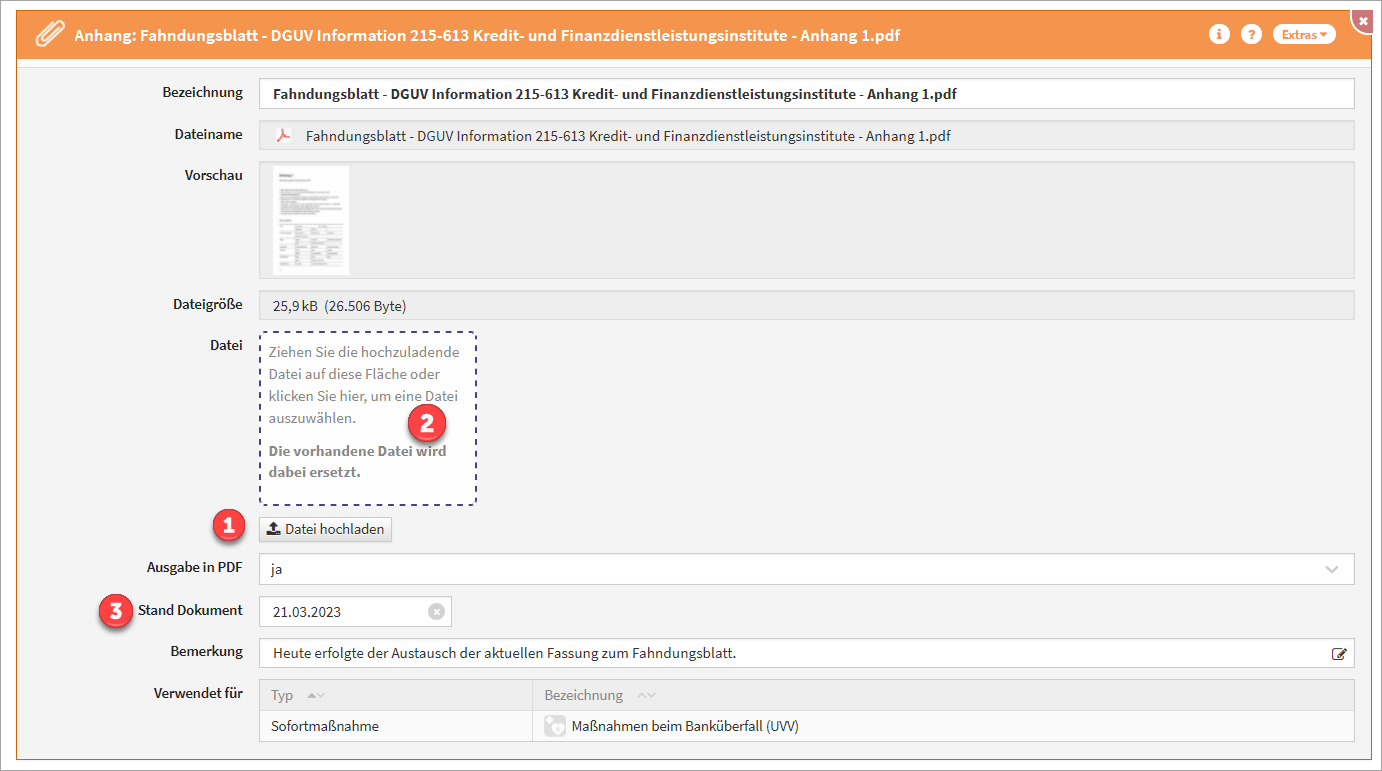
Durch den Austausch des Anhanges wird der Anhang in allen betreffenden Objekten, welche unter Verwendet für aufgelistet sind, aktualisiert.
Der Stand eines Dokumentes (3) kann beispielsweise den letzten Abstimmungstermin des Anhanges darstellen, er muss nicht mit dem Datum der letzten Überarbeitung übereinstimmen. Eine Begründung zum Dokumentenstand kann in der Bemerkung hinterlegt werden.
Anhänge sind nicht sehr eng an bestimmte Objekte geknüpft und können daher auch vollkommen unabhängig von der Bearbeitung des Ausgangsobjektes bearbeitet werden. Änderungen des Anhangs können somit nur in der Historie des Anhangs nachvollzogen werden.
Entfernen von Anhängen
Im Bearbeiten-Modus können hinzugefügte Anhänge über die Schaltfläche Auswahl bearbeiten(1) und per Klick auf den Mülleimer(2) entfernt werden.
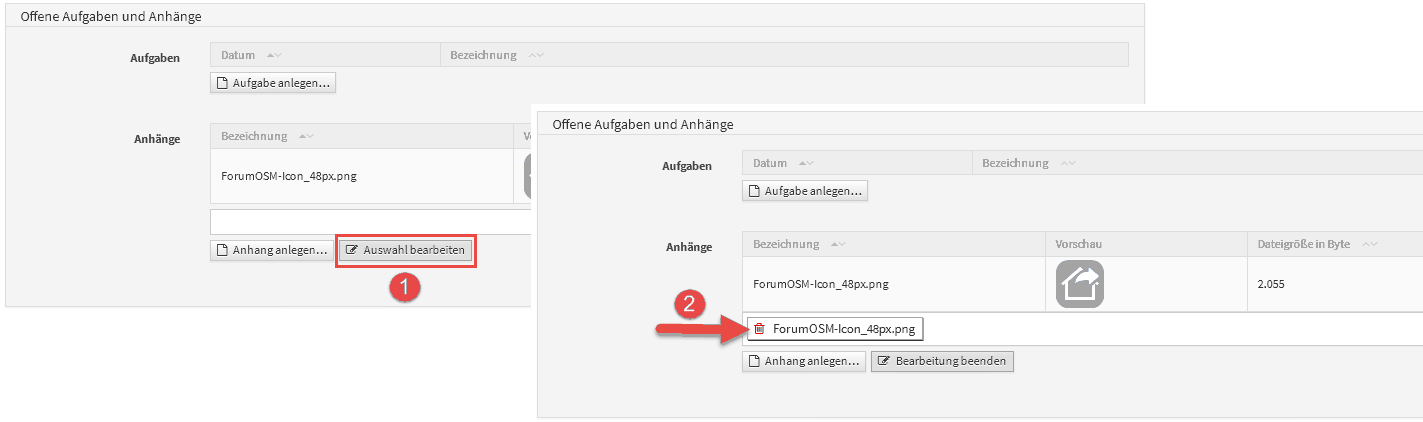
Durch diese Aktion wird nur die Verknüpfung zwischen dem Anhang und dem aktiven Objekt gelöst, der Anhang selbst wird hierbei nicht gelöscht und steht weiterhin unter Verwaltung > Anhänge zur Verfügung.
Möchten Sie den Anhang selbst löschen, öffnen sie diesen und betätigen Sie die Schaltfläche Löschen unten rechts in der Maske.
Ausschluss von der Druckversion für Anhänge
Unter Anhang kann Mit Hilfe der Option Ausgabe in PDF bestimmt werden, ob das jeweilige Objekt und deren Inhalt bei der PDF-Ausgabe (Druckversion) berücksichtigt werden soll oder nicht.
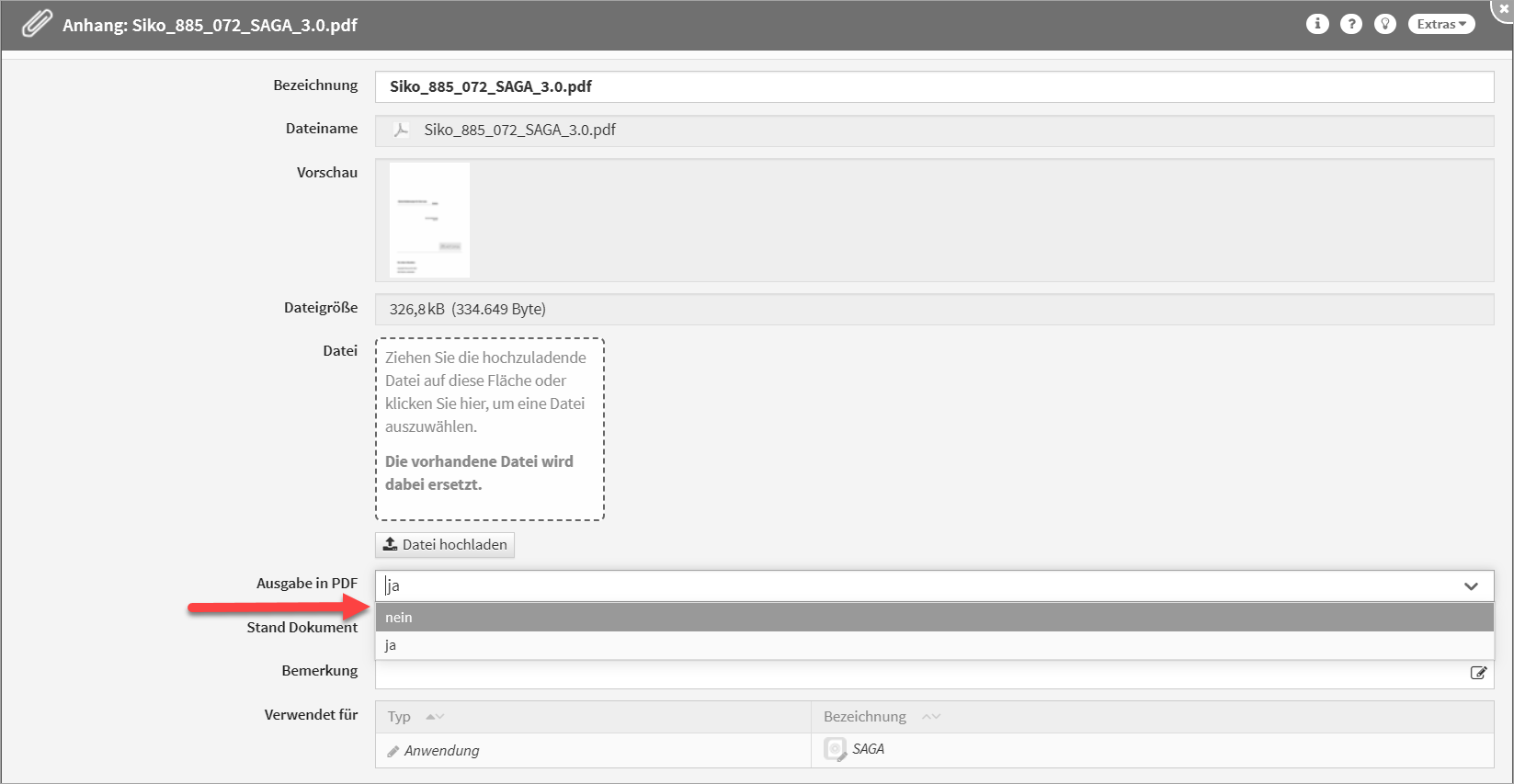
Die Option Ausgabe in PDF ist standardmäßig aktiv.
Beachten Sie, dass verschlüsselte oder kennwortgeschützte PDF-Dateien auch bei aktiver Option nicht in der PDF-Ausgabe berücksichtigt werden können.