SUITE 2022-01 FEATURES
Neue Funktionen und Verbesserungen in der ForumSuite 2022-01
Allgemein
Änderungshistorie
Der Einstieg in die Änderungshistorie erfolgt über das i in der Titelleiste des Objektes, den Informationen zum aktuellen Objekt im Reiter Änderungshistorie. Wählen Sie ein entsprechendes Datum aus, um sich den Bearbeitungsstand entsprechend anzeigen zu lassen.
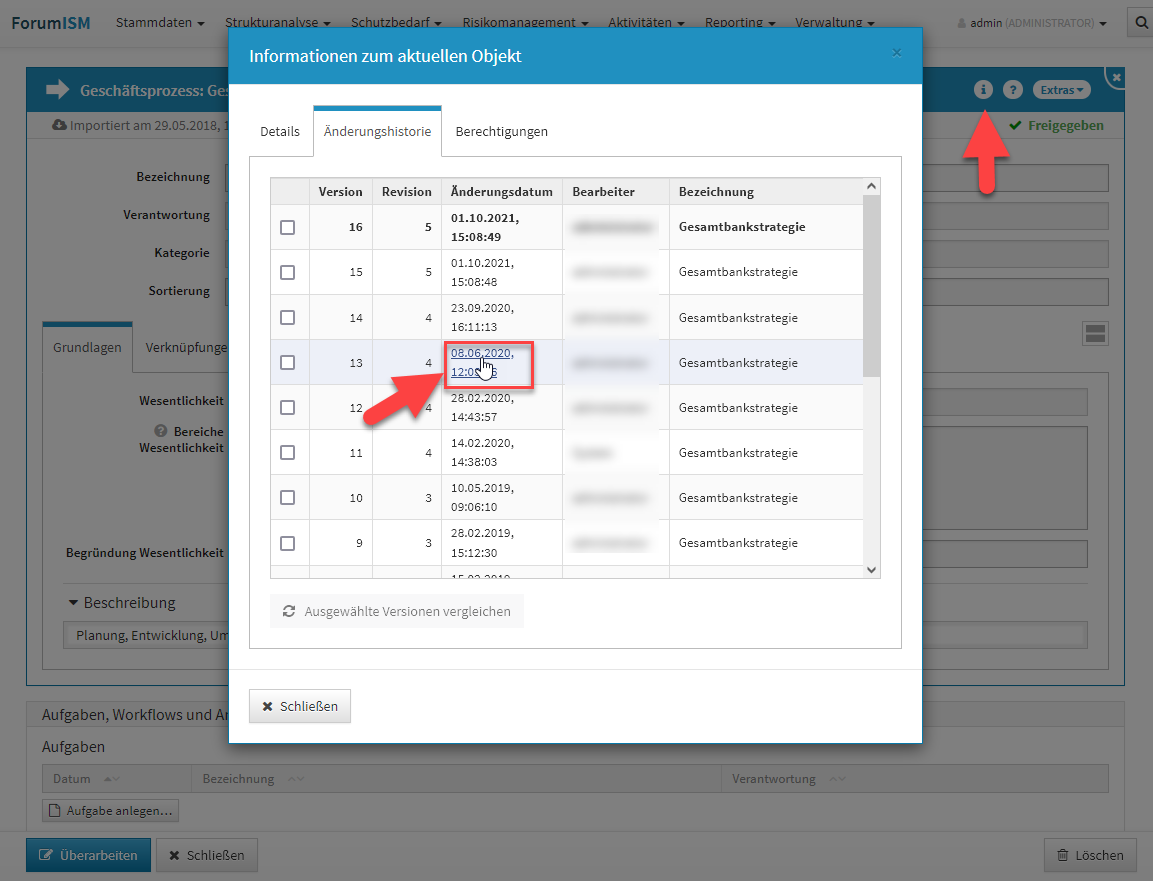
Sie wechseln nun in die historische Ansicht und bekommen dies durch eine Hinweismeldung im oberen Teil der Ansicht angezeigt. Über die Schaltfläche Rückkehr zur normalen Ansicht verlassen Sie die historische Ansicht.
In der Einzelansicht bekommen Sie nun den Bearbeitungsstand des gewählten Zeitstempels angezeigt. Angaben zum gewählten Zeitstempel werden im Hinweisbalken(1) (2) zur historischen Ansicht und unterhalb der Titelleiste(3) angezeigt. Die Ansicht des Datenstandes entspricht dem angezeigtem Zeitstempel.
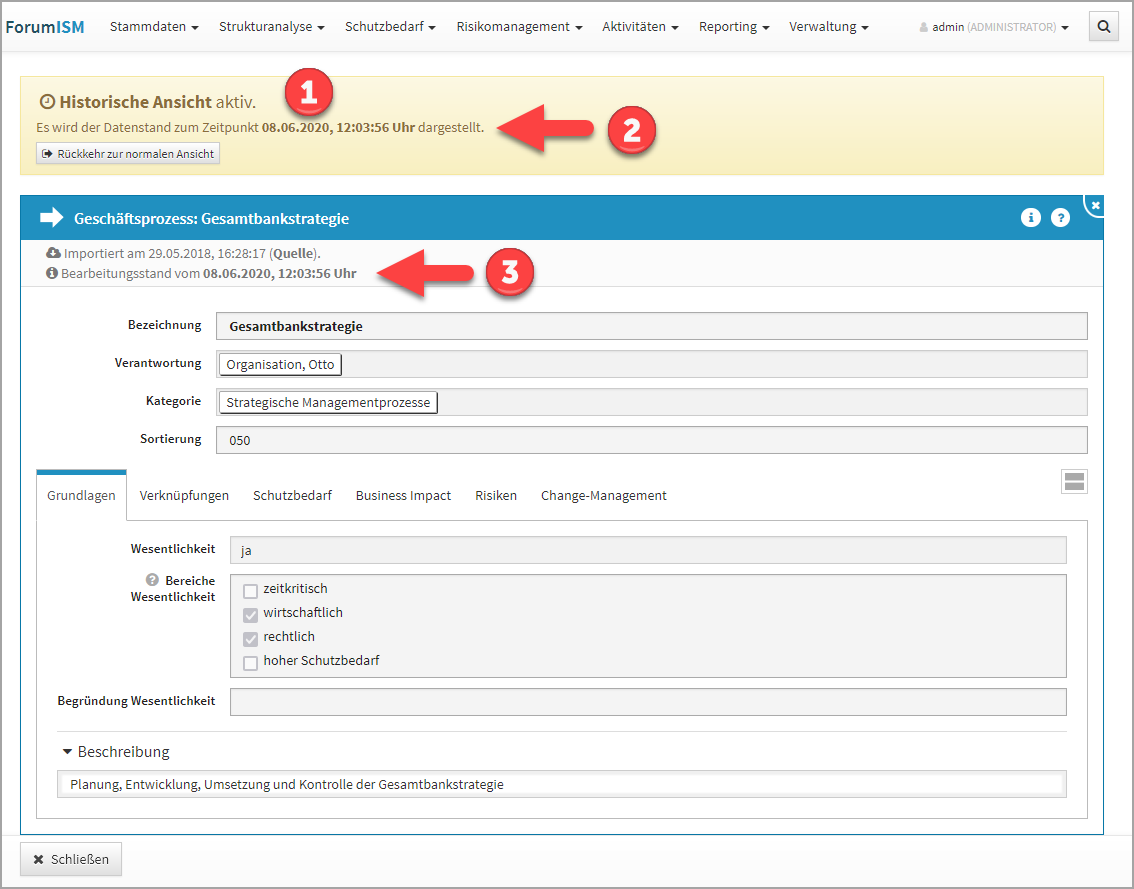
Die Ansicht verlassen Sie über die Schaltfläche Schließen im unteren linken Teil oder über die Schaltfläche Rückkehr zur normalen Ansicht im gelben Hinweisbalken.
Verlassen Sie die Ansicht über die Schaltfläche Schließen, wird die Archivansicht geschlossen, aber dennoch befinden Sie sich noch in der historischen Ansicht und eine Bearbeitung von Objekten ist nicht möglich.
Über die Schaltfläche Rückkehr zur normalen Ansicht in der Hinweismeldung unter der Menüleiste der Anwendung verlassen Sie die historische Ansicht, laden die Seite neu und können die Arbeit im Tool fortsetzen. Ein entsprechender Hinweis wird Ihnen angezeigt und muss durch die Schaltfläche Neu laden bestätigt werden.
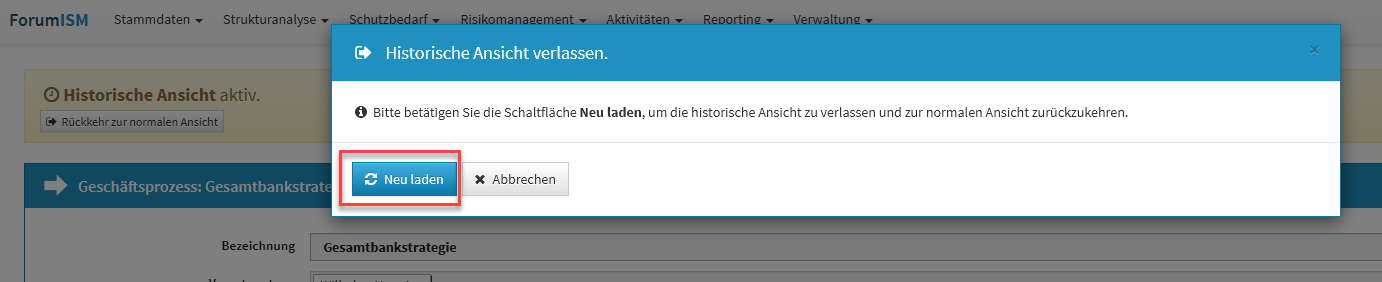
Vergleich zweier Versionen eines Dokumentes in der Änderungshistorie
Es wurde ein visueller Vergleich zweier unterschiedlicher Bearbeitungsstände eines Objektes implementiert. Diese Funktion ist über die Informationen zum aktuellen Objekt im Reiter Änderungshistorie möglich.
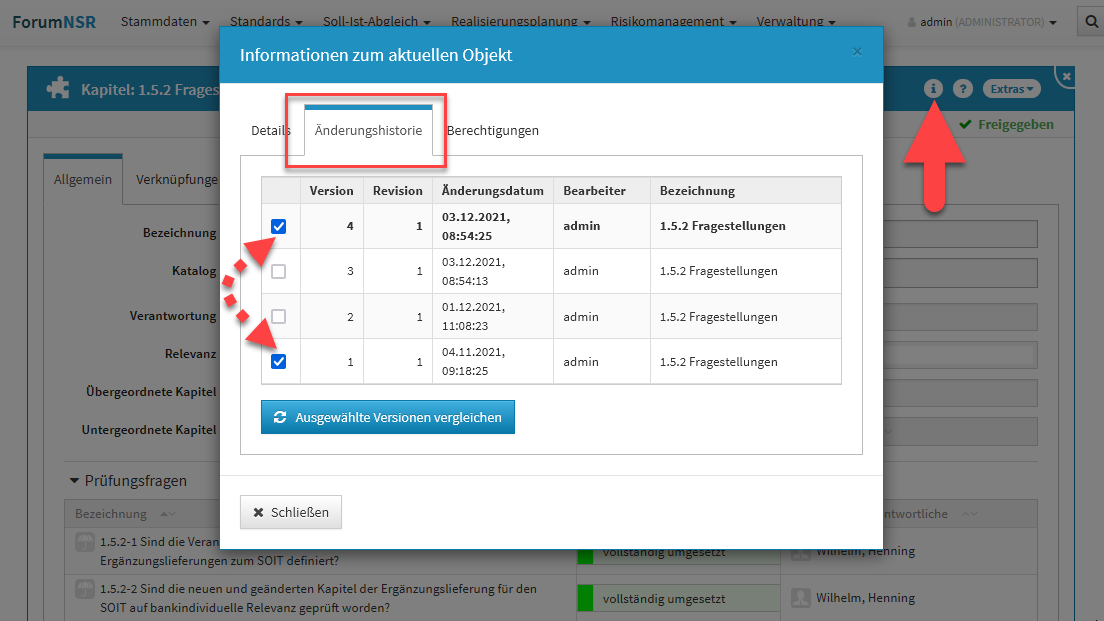
Sie wählen die beiden zu vergleichenden Versionen über das Setzen der Haken in den Checkboxen und bestätigen Ihre Wahl über die Schaltfläche Ausgewählte Versionen vergleichen.
Sie wechseln nun in die historische Ansicht und bekommen dies durch eine Hinweismeldung(1) im oberen Teil der Ansicht angezeigt. Über die Schaltfläche Rückkehr zur normalen Ansicht verlassen Sie die historische Ansicht.
Vom gewählten Objekt bekommen Sie nun beide zu vergleichenden Versionen angezeigt, wobei auf der linken Seite stets die ältere Version einzusehen ist. Unterhalb der Titelleiste(2) werden Ihnen die Versionsnummern angezeigt sowie den Datums- und Zeitstempel der letzten Versionsbearbeitung. Die Revisionen geben Ihnen Auskunft zur Anzahl der Freigaben des Objektes. Die Änderungen der zu beiden Versionen werden Ihnen farblich hervorgehoben(3). Diese Auswahl ist standardmäßig aktiv und kann über die Checkbox abgewählt werden.
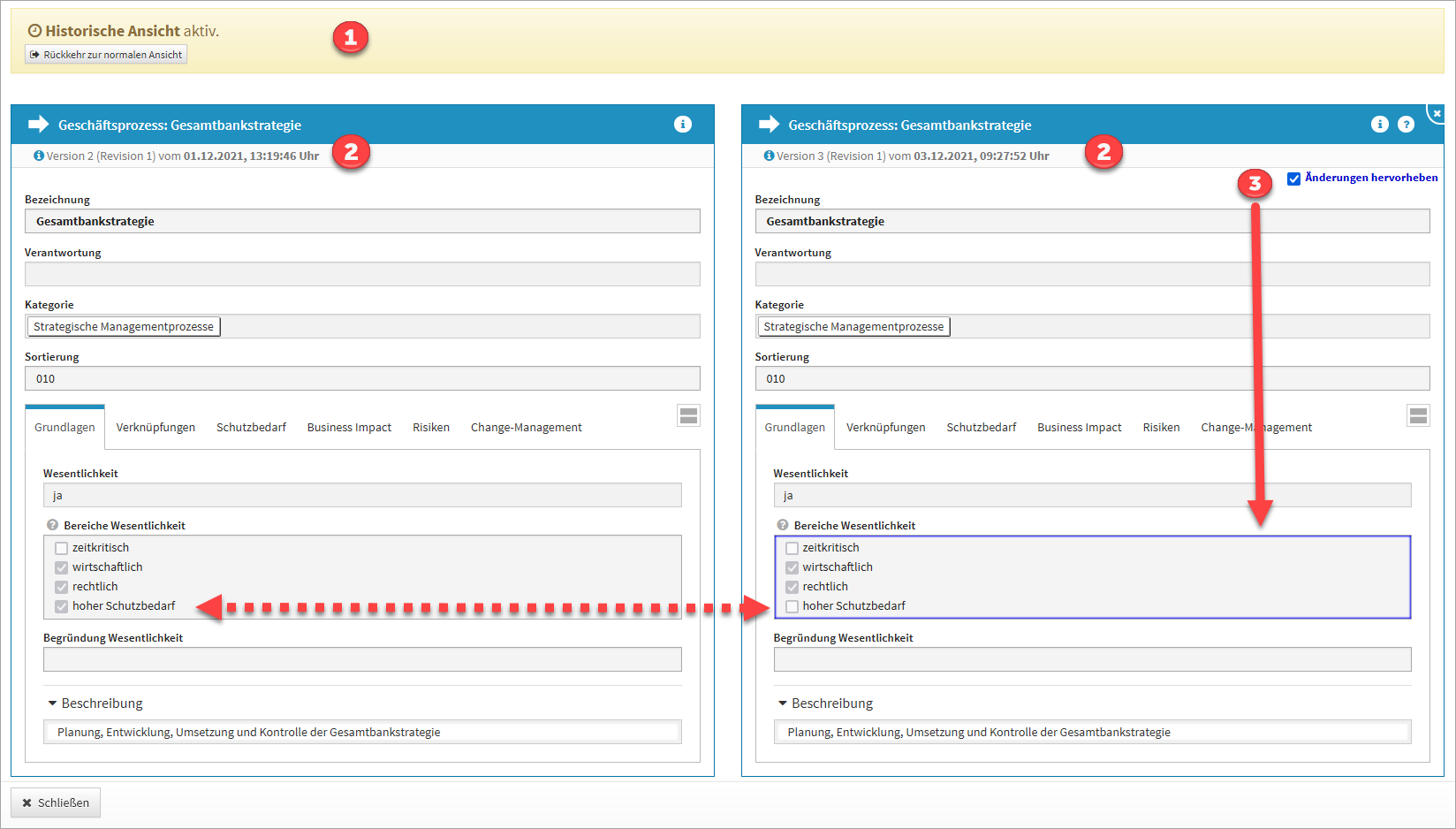
Die Ansicht verlassen Sie über die Schaltfläche Schließen im unteren linken Teil oder über die Schaltfläche Rückkehr zur normalen Ansicht.
Verlassen Sie die Ansicht über die Schaltfläche Schließen, wird die Vergleichsansicht geschlossen, aber dennoch befinden Sie sich noch in der historischen Ansicht und eine Bearbeitung von Objekten ist nicht möglich.
Über die Schaltfläche Rückkehr zur normalen Ansicht in der Hinweismeldung unter der Menüleiste der Anwendung verlassen Sie die historische Ansicht, laden die Seite neu und können die Arbeit im Tool fortsetzen. Ein entsprechender Hinweis wird Ihnen angezeigt und muss durch die Schaltfläche Neu laden bestätigt werden.
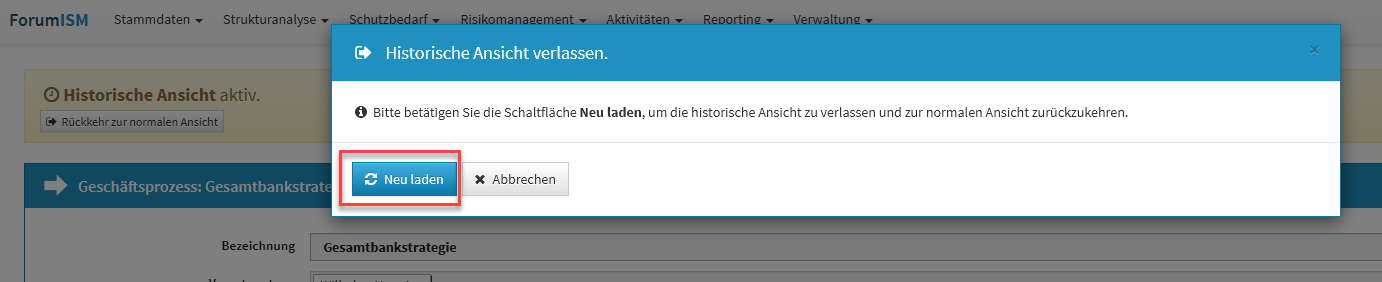
Hinweise zur weiteren Arbeit in der historischen Ansicht
Wechseln Sie innerhalb der historische Ansicht in einen anderen Menüpunkt, kann Ihnen in einzelnen Bereichen zusätzlich der Hinweis angezeigt werden, dass die historische Ansicht in diesem Bereich nicht unterstützt wird.
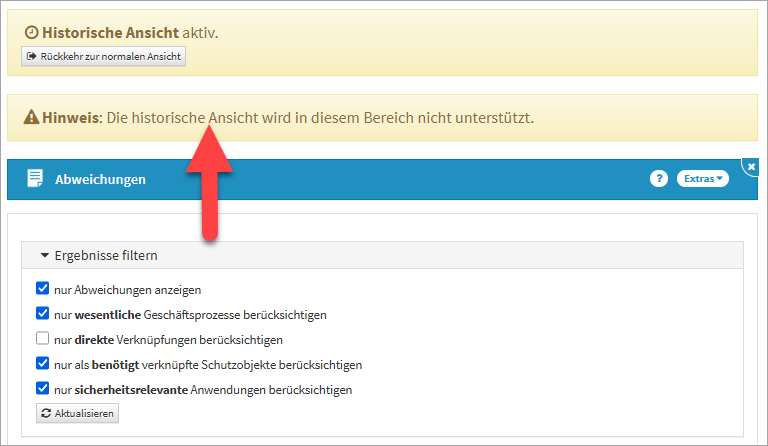
Die betroffenen Bereiche sind:
ForumISM | ForumBCM | ForumOSM | ForumDSM | ForumNSR | ForumCMS |
|---|---|---|---|---|---|
|
|
|
|
|
|
In den genannten Bereichen ist weiterhin eine Bearbeitung möglich, zum Beispiel das Erstellen eines Verzeichnis der Verarbeitungstätigkeiten in ForumDSM. Eine Bearbeitung sollte trotz der bestehenden Möglichkeiten aus der Historischen Ansicht heraus nicht vorgenommen werden. Bitte kehren Sie über die Schaltfläche Rückkehr zur normalen Ansicht in die normale Ansicht zurück.
Die historische Ansicht in den Sollmaßnahmenprofilen in ForumISM und in dem SLA-Monitoring in ForumOSM steht mit diesem Release noch nicht zur Verfügung und wird im kommenden Jahr in den betreffenden Anwendungen bereit stehen.
In der historischen Ansicht werden Ihnen folgende Hinweise in der Statuszeile zum betreffenden Objekt nicht angezeigt:
- Hinweis „zur aktuellen Version"
- Hinweis „zur letzten freigegebenen Version"
- Hinweis „Der Vorschlag für dieses Objekt wurde aktualisiert."
- Hinweise zu Workflowdokumenten (Workflows werden auch nicht im unteren Teil der Aufgaben, Workflows und Anhänge angezeigt)
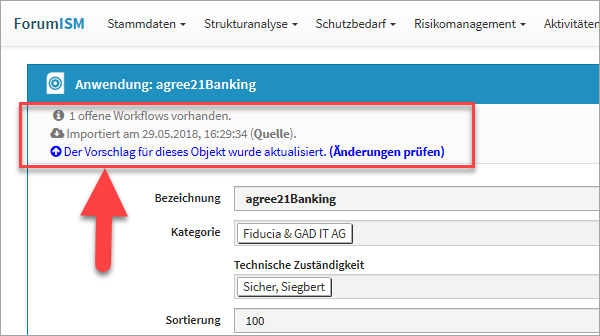
Volltextsuche
Die überarbeitete Volltextsuche ist über das Symbol der Lupe rechts neben dem Benutzerprofile zu aktivieren. Es ist möglich, Suchbegriffe mit Verknüpfung der Suchbegriffe mit ODER (sonst UND), in historischen Ständen und/oder in archivierten Objekten zu suchen Im nachfolgenden Beispiel wurde in der Anwendung ForumBCM mit dem Suchbegriff nuk zusätzlich in archivierten (also auch gelöschten) Objekten gesucht. Die Suche kann durch die Funktionstaste Enter oder über die Schaltfläche Suchen begonnen werden.
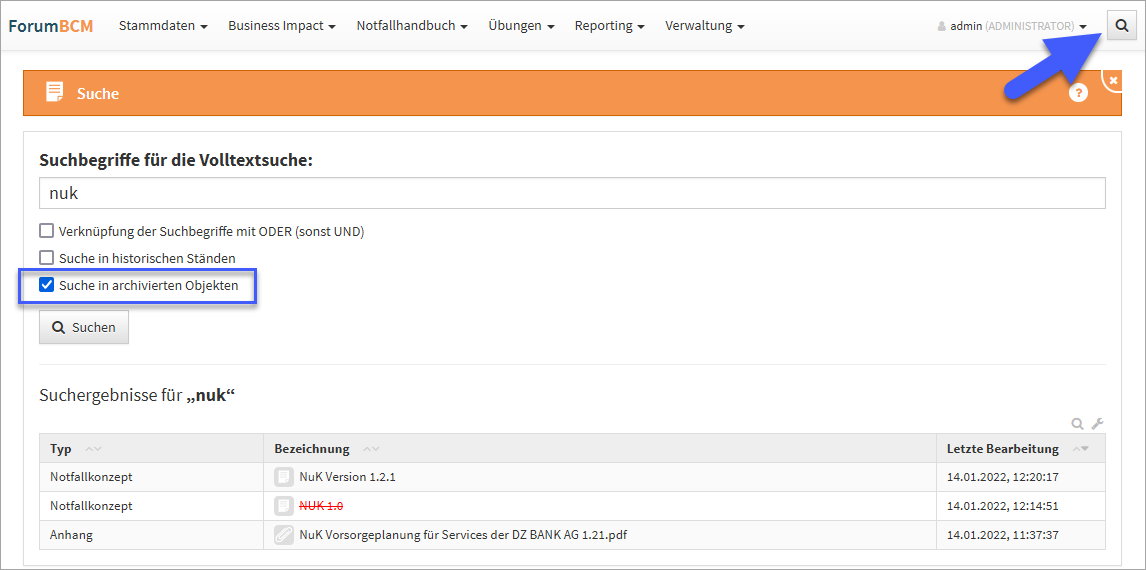
Wenn keine der drei Optionen gewählt wurde, wird nur in den aktuellen Objekten nach dem eingegebenen Begriff bzw. Begriffen gesucht. Wird eine Option gewählt, werden diese Ergebnisse zusätzlich mit ausgegeben.
Erweiterte Risikoanalyse
Zur erweiterten Bewertung des Schadenspotentials wurde in den Einstellungen ein zusätzlicher Bereich geschaffen. Nach Aktivierung und expliziter Freigabe des Bereichs ist eine erweiterte Risikoanalyse gemäß der vorgenommenen Einstellungen möglich.
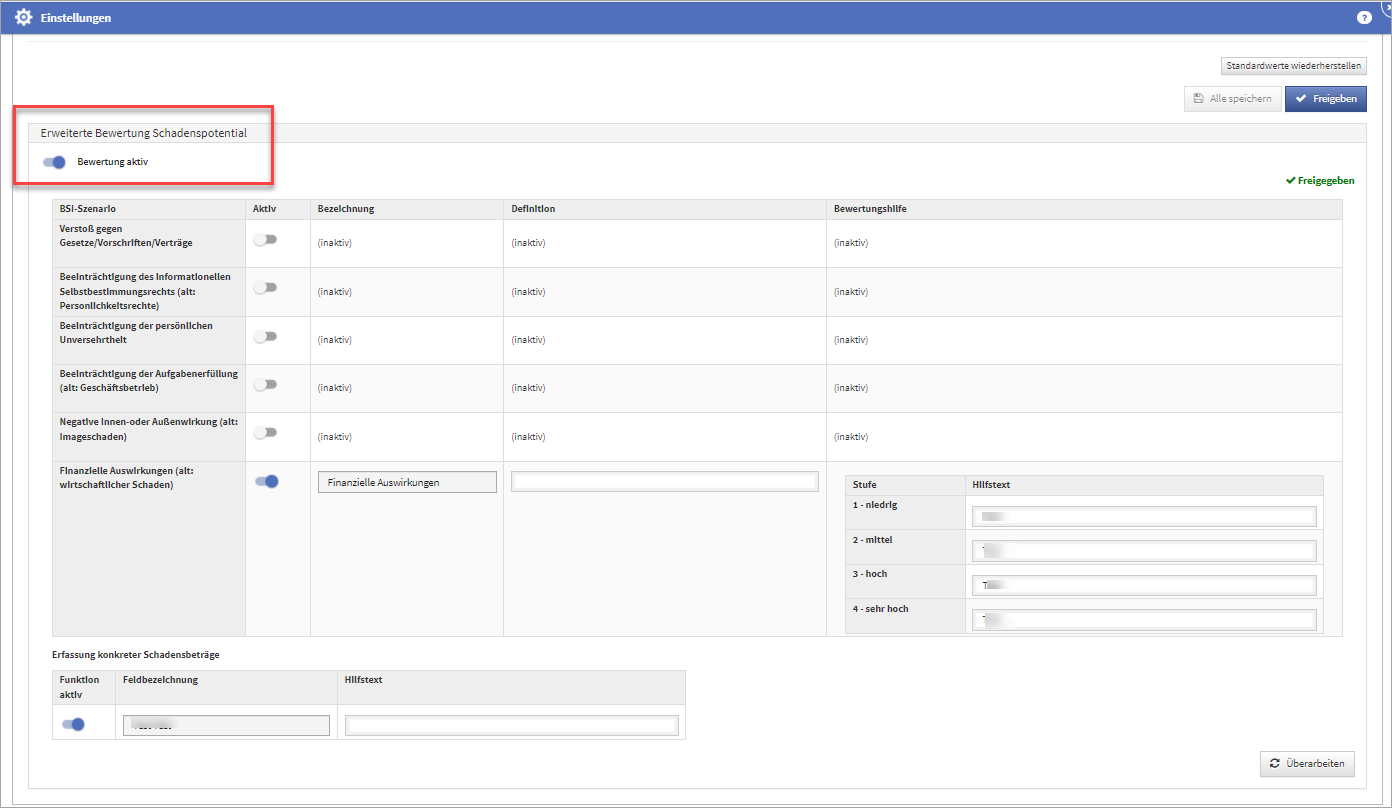
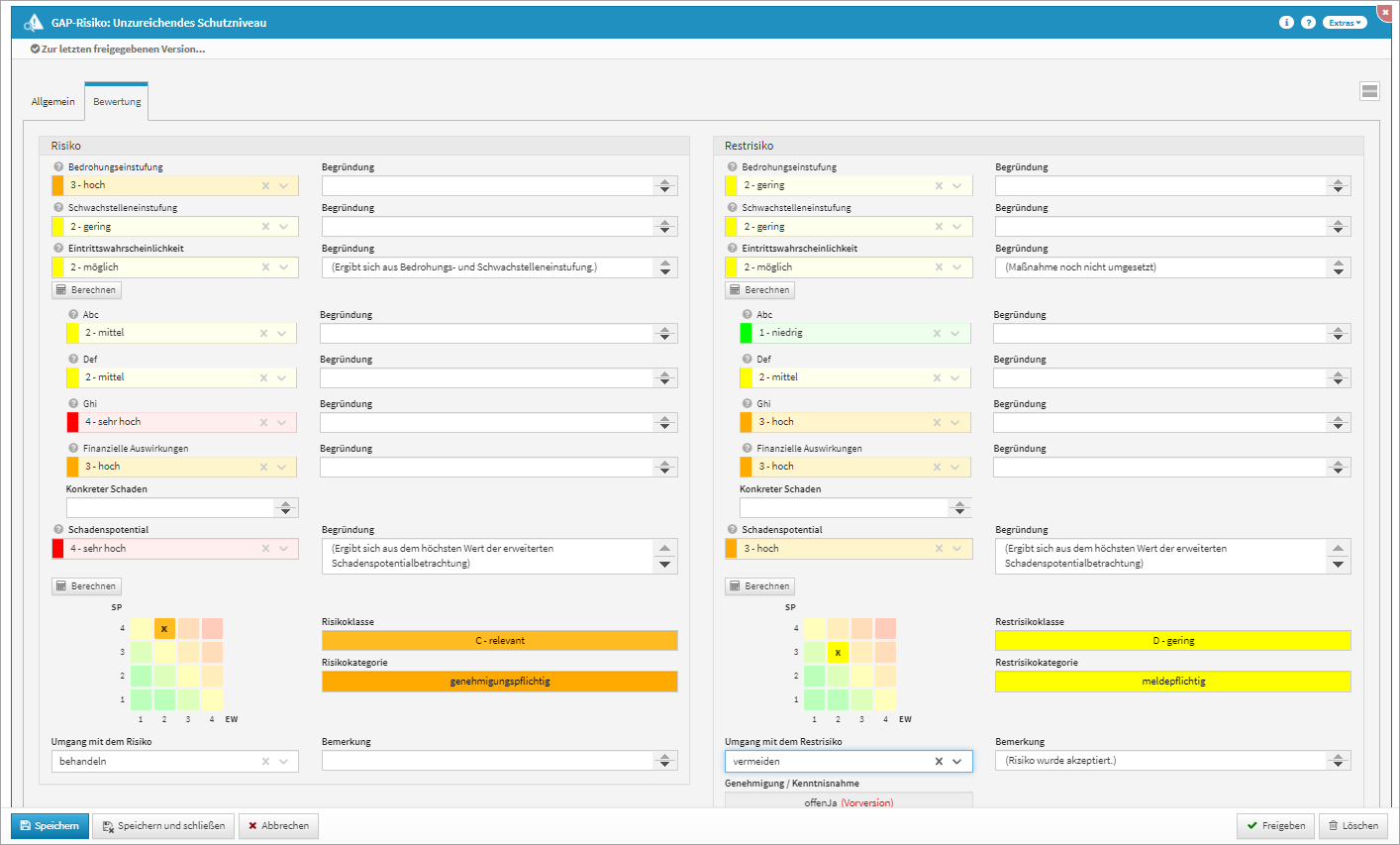
Objektspezifische Berechtigung
Der Dialog zur Erstellung und Bearbeitung von objektspezifischen Berechtigungen wurde um einen deutlichen Hinweis auf mögliche Folgen ergänzt und die Bearbeitung durch Verantwortliche mit Leser-Rechten unterbunden.
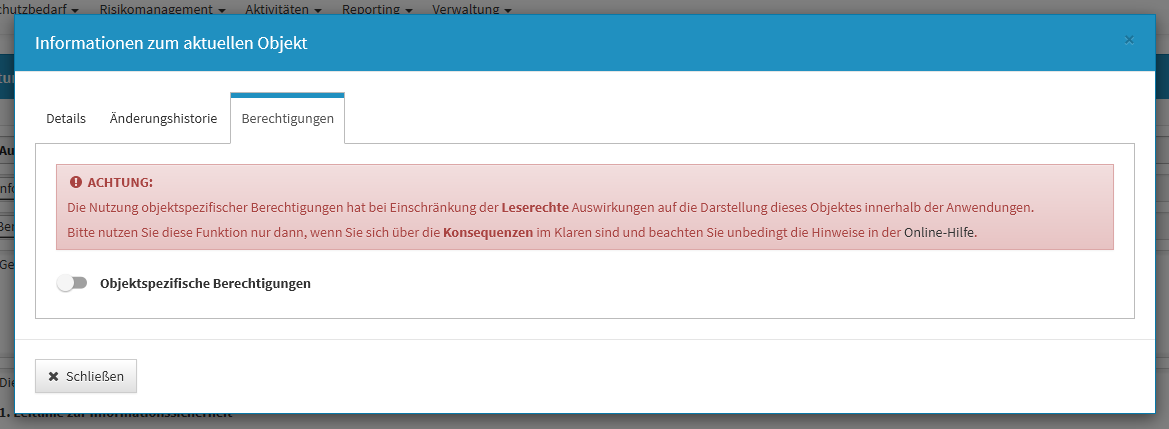
Nachträgliche Verknüpfung mit Vorschlägen für alle Objekte möglich
Es ist nun in der ForumSuite möglich, beliebige Objekte aus den Vorschlägen nachträglich mit bereits manuell erstellten Objekten im Produktivbereich über die Schaltfläche Vorschlag verknüpfen zu verknüpfen. Für einige Objekte wie z. Bsp. Risiken und Notfallpläne (in ForumBCM) war das bislang noch nicht möglich.
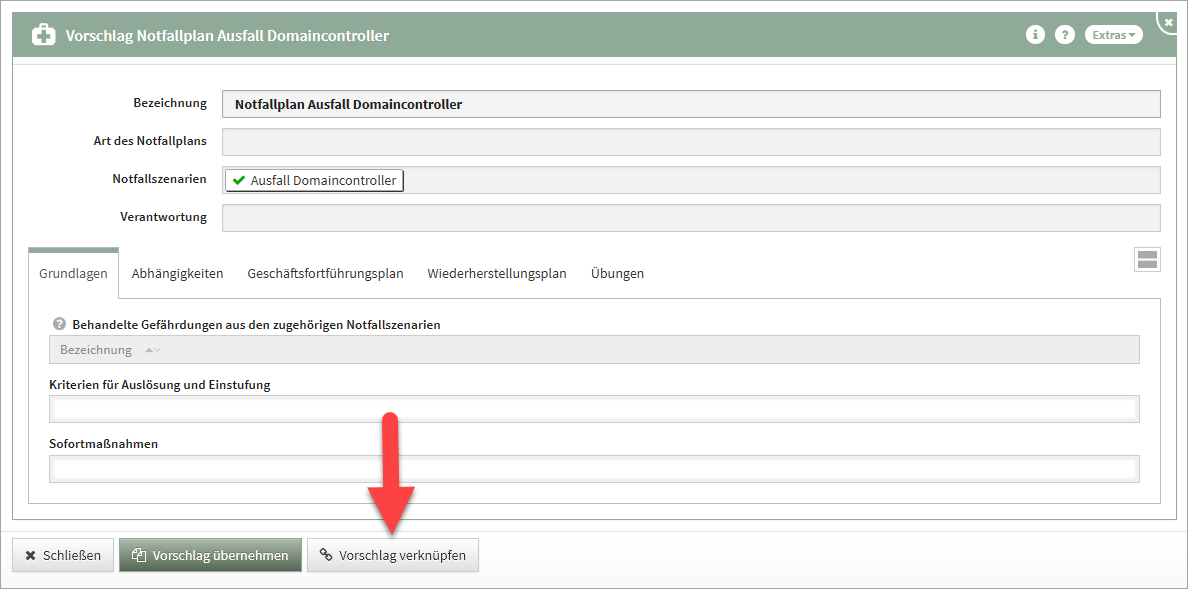
IBM/HCL Domino Plattform
Neue und geänderte Funktionen, die nur die HCL Domino Plattform betreffen.
- In der Domino Plattform wurde die Möglichkeit geschaffen, Vorschläge in Form von ZIP-Dateien direkt über das Frontend einzuspielen. Die Funktionalität steht zunächst nur in ForumCMS zur Verfügung.
Java Plattform
Neue und geänderte Funktionen, die nur die Java Plattform betreffen.
- In der Java Plattform ist die Anmeldung auch für Systemnutzer aus der FORUM Suite ohne Beachtung der Groß- und Kleinschreibung beim Nutzernamen möglich.