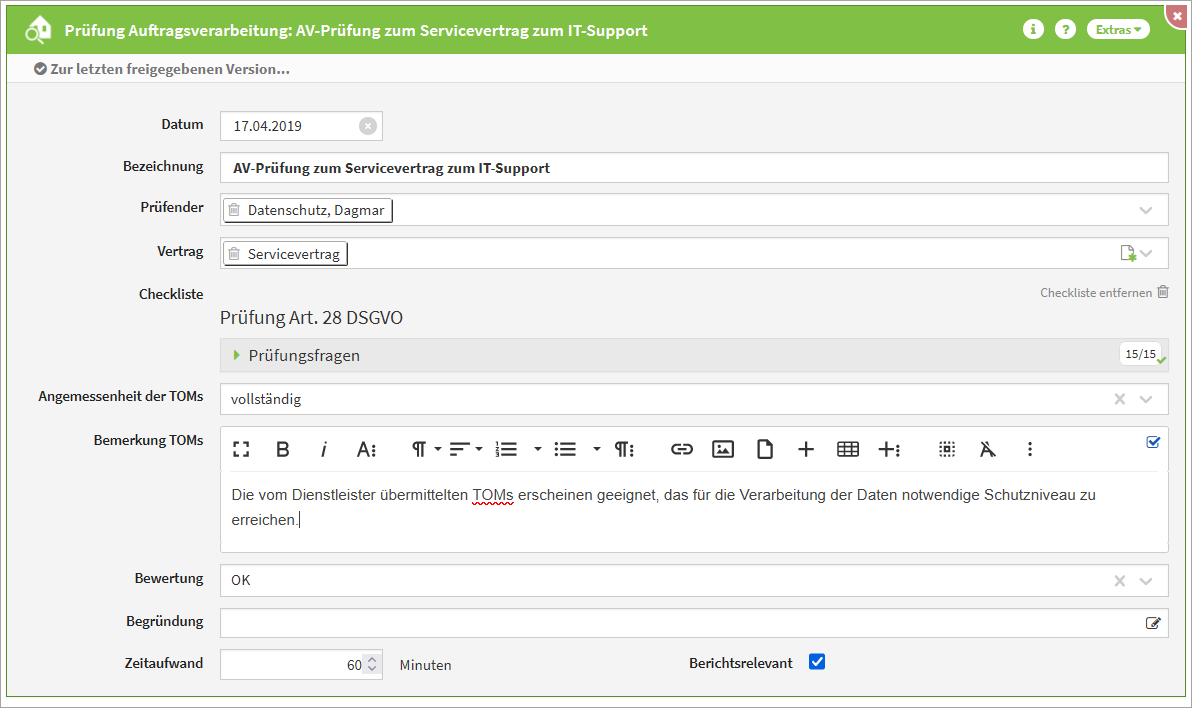Masken
Der Aufbau einer solchen Maske wird nachfolgend anhand einer Abbildung beispielhaft erläutert.
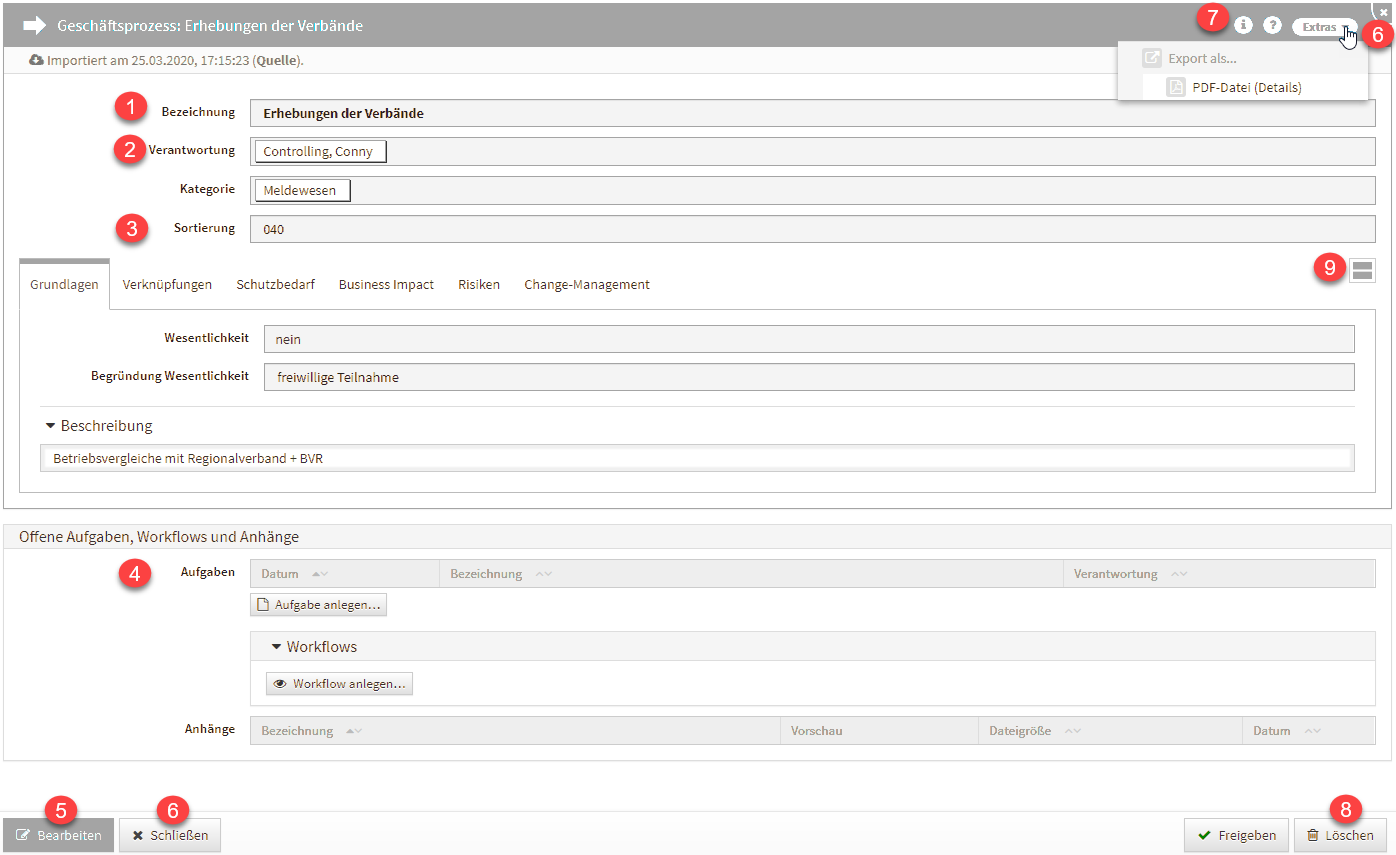
Allgemeine Felder
Im Feld Bezeichnung(1) sollte eine möglichst eindeutige und aussagekräftige Bezeichnung für das Dokument hinterlegt werden.
Für einige Objekte wird die Bezeichnung anhand anderer Felder automatisch berechnet und kann nicht direkt bearbeitet werden.
Verknüpfungen, wie z.B. in der Abbildung bei (2) zu sehen ist, können durch Anklicken aufgerufen werden. Im Beispiel (2) würde sich die Verantwortung Controlling, Conny in der Detailansicht öffnen.
Um die Sortierreihenfolge innerhalb von Listenansichten individuell zu bestimmen, steht Ihnen in vielen Masken ein Sortierfeld(3) zur Verfügung. Tragen Sie in dieses Feld einen alphanumerischen Wert (z.B. 0010) ein, um eine abweichende Sortierung zu erreichen.
Wird in diesem Feld kein Wert hinterlegt, erfolgt eine alphabetische Sortierung gemäß der Bezeichnung des Dokuments.
Daneben hat fast jedes Dokument die Option, Aufgaben und Anhänge(4) hinzuzufügen.
Die Detailansicht können Sie immer mit Hilfe der Schaltfläche Schließen(6) oder die Schaltfläche X(6) im Seitentitel verlassen.
Sie gelangen dabei auf die zuvor geöffnete Seite. Unter der Schaltfläche i(7) sind Informationen zum aktuellen Objekt einsehbar.
Informationsdialog zum aktuellen Objekt

Informationen zum aktuellen Objekt erhalten Sie über diese Übersicht. Zu den Informationen gelangen Sie über das i in der Menüleiste, sofern das Objekt mindestens einmal gespeichert wurde.
Unter Link zum Objekt kopieren werden Ihnen Links zur jeweils aktuellen bzw. momentan geöffneten Version angezeigt. Diese können per Klick (1) in die Zwischenablage kopiert werden, um diese z.B. innerhalb der Anwendung (relativer Link) zu verwenden oder per E-Mail (vollständiger Link) weiterzuleiten.
In diesem Informationsfenster finden Sie auch die Informationen zur Master-ID und zur ID des aktuellen Dokuments.
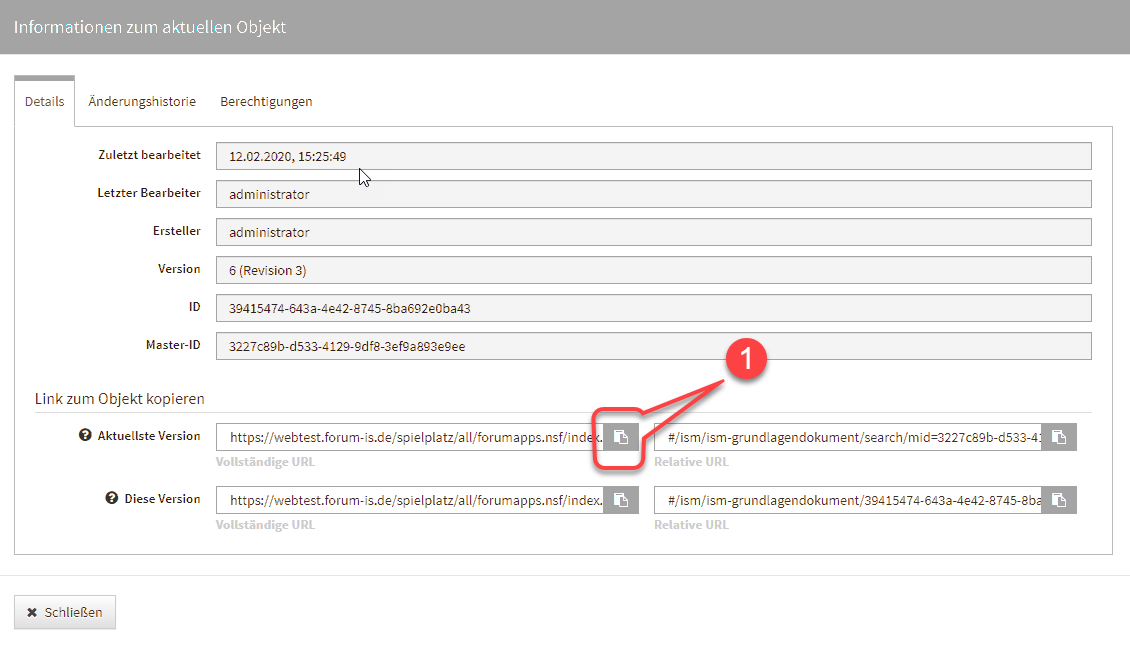
Es gibt zu jedem Objekt verschiedene Links.
1+3 sind die Links zum jeweils aktuellen Dokument, wohingegen 2+4 die Links zu genau diesem ggf. auch älteren Objekt sind.
Nutzen Sie die Vollständige URL (1+2), so können sie den Link auch außerhalb der Anwendung aufrufen und werden zum verlinkten Objekt geleitet.
Vollständige URL
Sollte sich der Servername ändern, so funktionieren die Links nicht mehr!
Möchten Sie Objekte innerhalb der Suite verlinken, so verwenden Sie immer die Relative URL (3+4)! Da ist auch ein Serverwechsel unproblematisch.
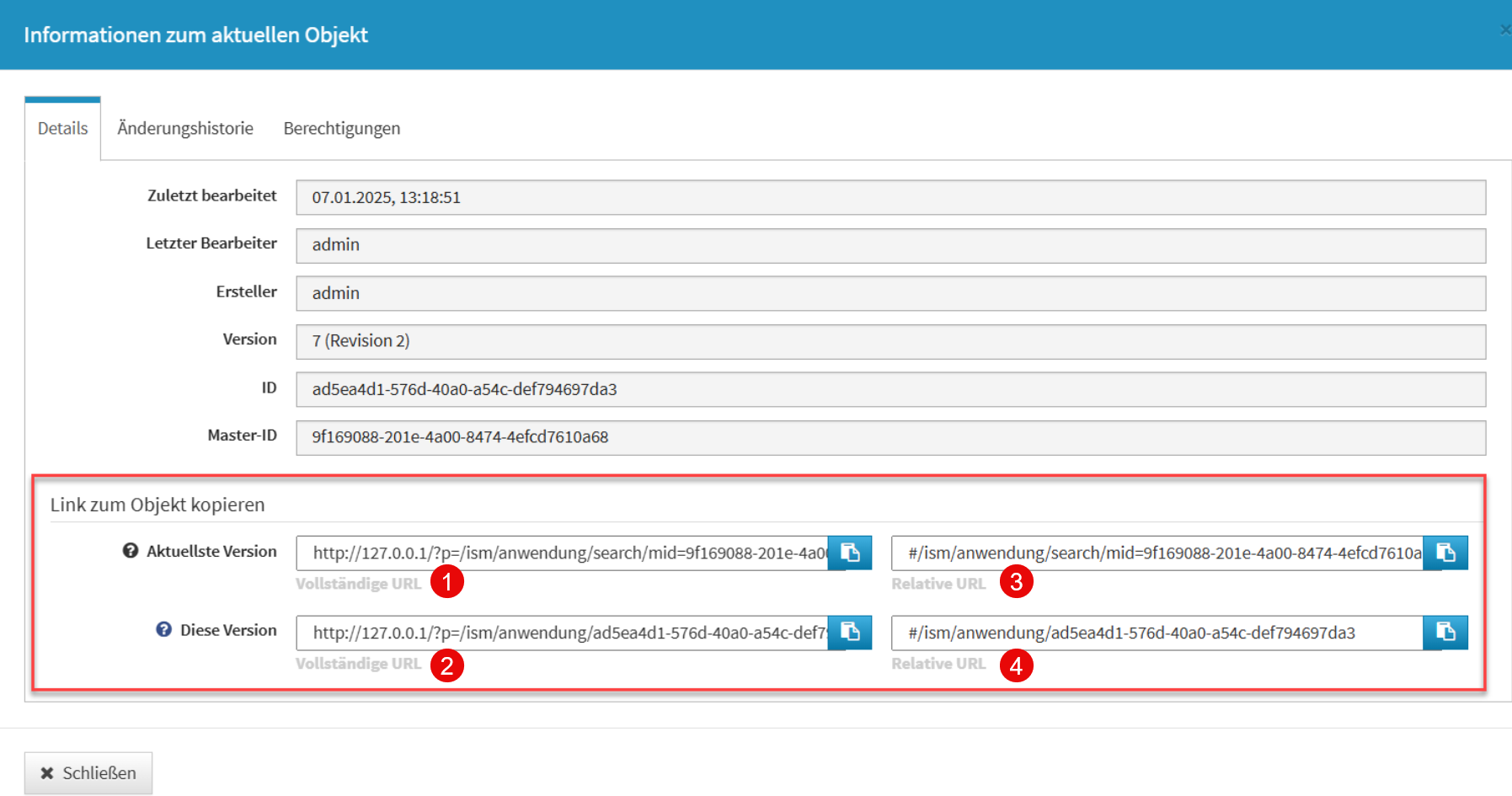
Änderungshistorie
In den Objektinformationen kann die Historie von Änderungen aufgerufen werden. Bitte beachten Sie, dass beim Aufruf von alten Versionen derzeit Verweise immer den aktuellen Stand der Bearbeitung wiedergeben.
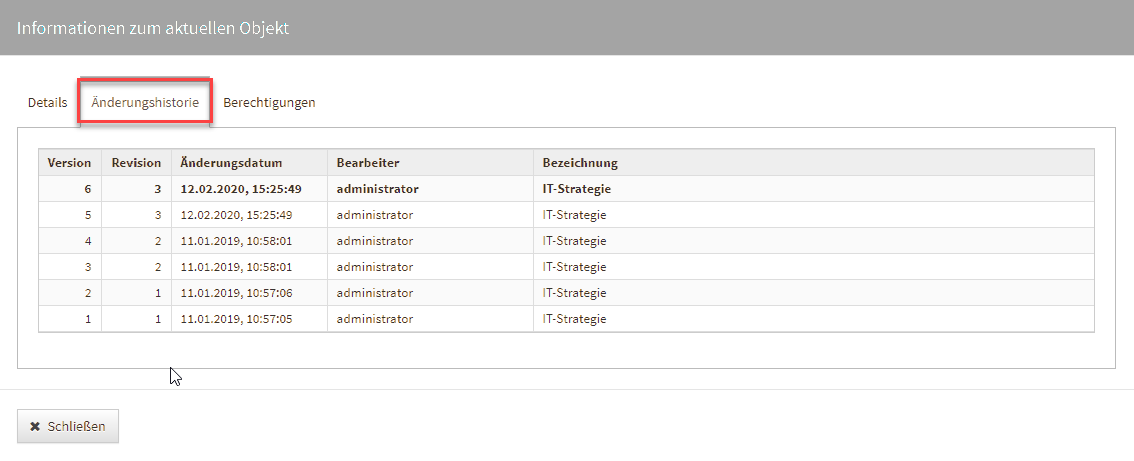
Der Einstieg in die Änderungshistorie erfolgt über das i in der Titelleiste des Objektes, den Informationen zum aktuellen Objekt im Reiter Änderungshistorie. Wählen Sie ein entsprechendes Datum aus, um sich den Bearbeitungsstand entsprechend anzeigen zu lassen.
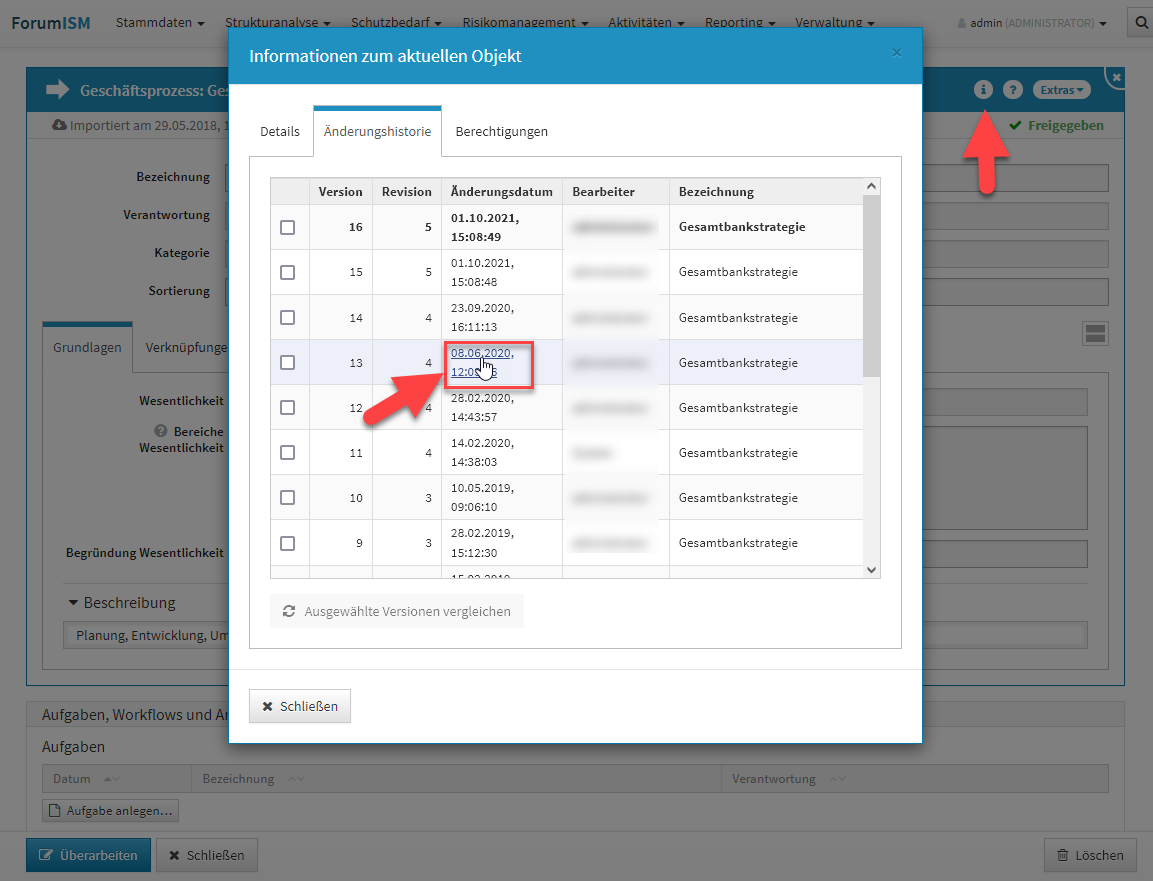
Sie wechseln nun in die historische Ansicht und bekommen dies durch eine Hinweismeldung im oberen Teil der Ansicht angezeigt. Über die Schaltfläche Rückkehr zur normalen Ansicht verlassen Sie die historische Ansicht.
In der Einzelansicht bekommen Sie nun den Bearbeitungsstand des gewählten Zeitstempels angezeigt. Angaben zum gewählten Zeitstempel werden im Hinweisbalken(1) (2) zur historischen Ansicht und unterhalb der Titelleiste(3) angezeigt. Die Ansicht des Datenstandes entspricht dem angezeigtem Zeitstempel.
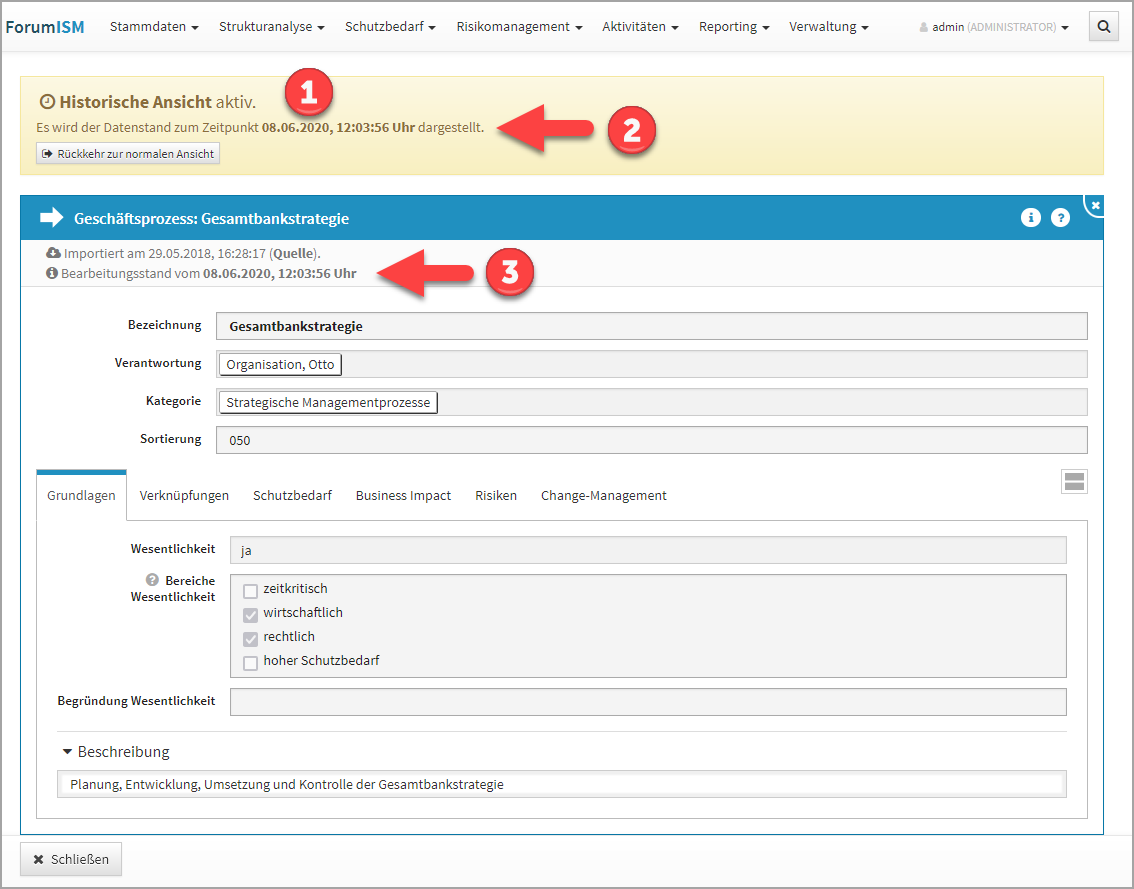
Die Ansicht verlassen Sie über die Schaltfläche Schließen im unteren linken Teil oder über die Schaltfläche Rückkehr zur normalen Ansicht im gelben Hinweisbalken.
Verlassen Sie die Ansicht über die Schaltfläche Schließen, wird die Archivansicht geschlossen, aber dennoch befinden Sie sich noch in der historischen Ansicht und eine Bearbeitung von Objekten ist nicht möglich.
Über die Schaltfläche Rückkehr zur normalen Ansicht in der Hinweismeldung unter der Menüleiste der Anwendung verlassen Sie die historische Ansicht, laden die Seite neu und können die Arbeit im Tool fortsetzen. Ein entsprechender Hinweis wird Ihnen angezeigt und muss durch die Schaltfläche Neu laden bestätigt werden.
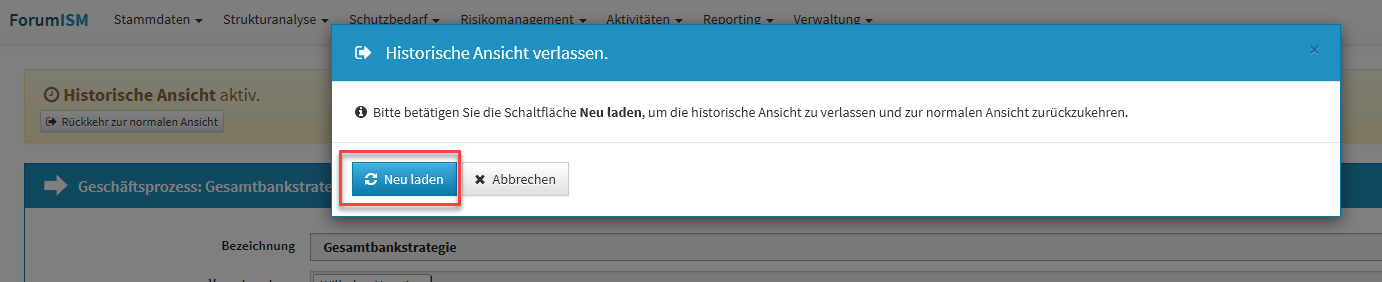
Vergleich zweier Versionen eines Dokumentes in der Änderungshistorie
Es wurde ein visueller Vergleich zweier unterschiedlicher Bearbeitungsstände eines Objektes implementiert. Diese Funktion ist über die Informationen zum aktuellen Objekt im Reiter Änderungshistorie möglich.
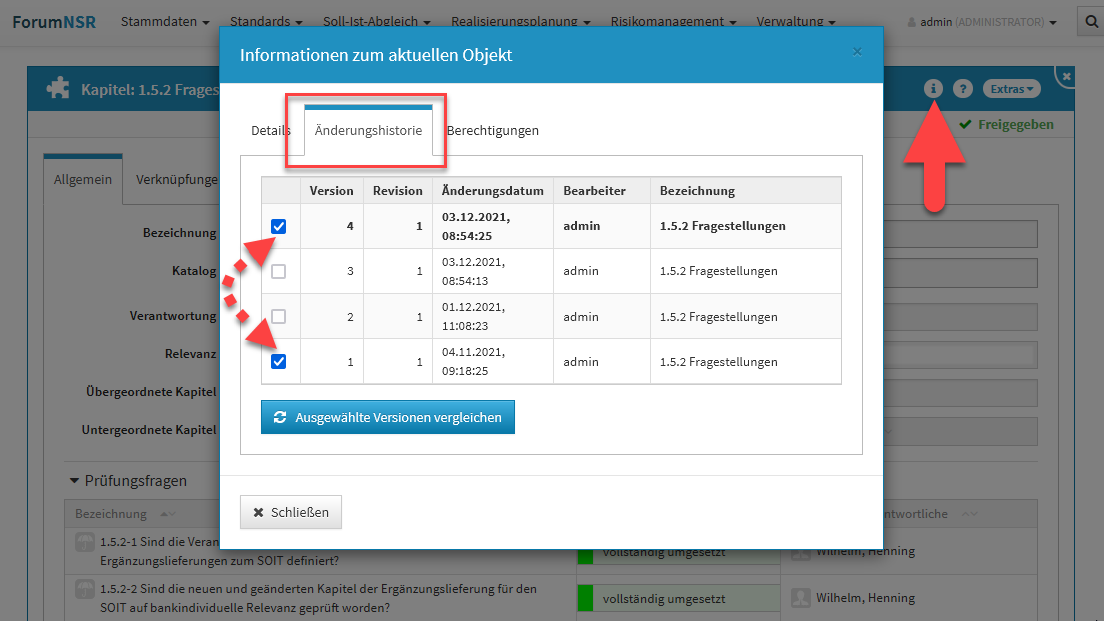
Sie wählen die beiden zu vergleichenden Versionen über das Setzen der Haken in den Checkboxen und bestätigen Ihre Wahl über die Schaltfläche Ausgewählte Versionen vergleichen.
Sie wechseln nun in die historische Ansicht und bekommen dies durch eine Hinweismeldung(1) im oberen Teil der Ansicht angezeigt. Über die Schaltfläche Rückkehr zur normalen Ansicht verlassen Sie die historische Ansicht.
Vom gewählten Objekt bekommen Sie nun beide zu vergleichenden Versionen angezeigt, wobei auf der linken Seite stets die ältere Version einzusehen ist. Unterhalb der Titelleiste(2) werden Ihnen die Versionsnummern angezeigt sowie den Datums- und Zeitstempel der letzten Versionsbearbeitung. Die Revisionen geben Ihnen Auskunft zur Anzahl der Freigaben des Objektes. Die Änderungen der zu beiden Versionen werden Ihnen farblich hervorgehoben(3). Diese Auswahl ist standardmäßig aktiv und kann über die Checkbox abgewählt werden.
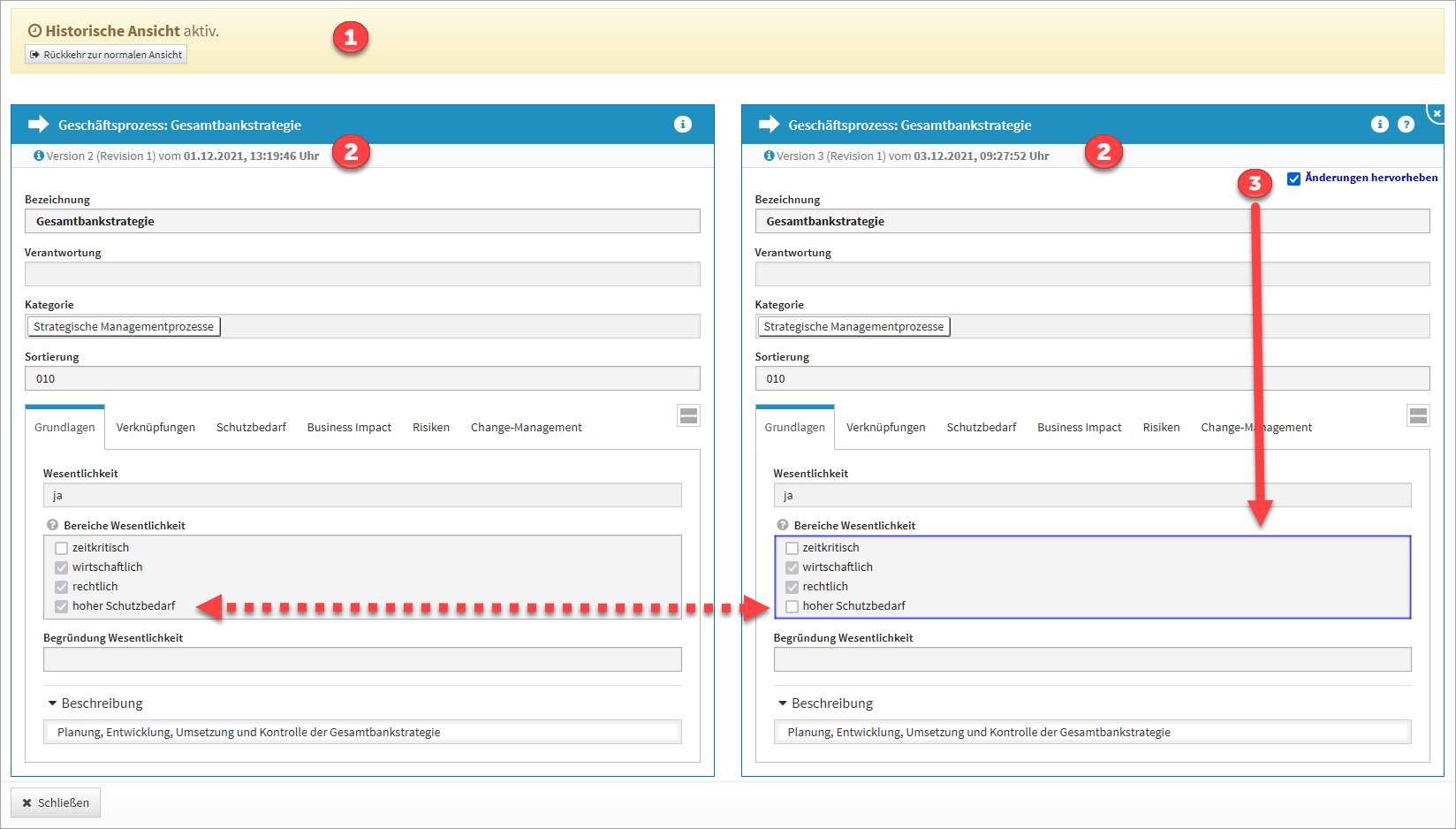
Die Ansicht verlassen Sie über die Schaltfläche Schließen im unteren linken Teil oder über die Schaltfläche Rückkehr zur normalen Ansicht.
Verlassen Sie die Ansicht über die Schaltfläche Schließen, wird die Vergleichsansicht geschlossen, aber dennoch befinden Sie sich noch in der historischen Ansicht und eine Bearbeitung von Objekten ist nicht möglich.
Über die Schaltfläche Rückkehr zur normalen Ansicht in der Hinweismeldung unter der Menüleiste der Anwendung verlassen Sie die historische Ansicht, laden die Seite neu und können die Arbeit im Tool fortsetzen. Ein entsprechender Hinweis wird Ihnen angezeigt und muss durch die Schaltfläche Neu laden bestätigt werden.
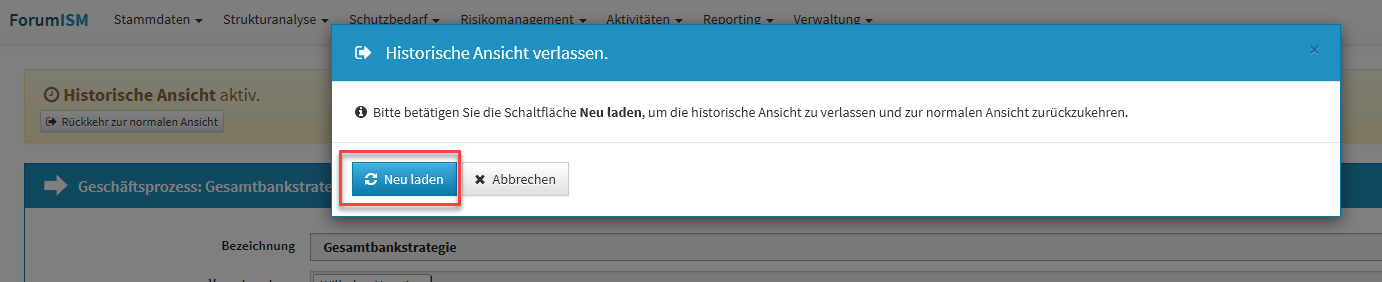
Unter dem Reiter Berechtigungen können Berechtigungen unabhängig von den Benutzerrechten innerhalb der ForumSuite zum Objekt eingeschränkt bzw. erweitert werden. Weitere Informationen im Umgang mit Berechtigungen finden Sie in unserem Handbuch unter Nutzer-und Rechteverwaltung.
Ist ein Objekt mit objektspezifischen Berechtigungen versehen, können Sie dies in der Objektansicht an einem Schloss neben dem i erkennen.

Importierte Objekte mit Quellenverweis
Für importierte Objekte wird unterhalb der Titelleiste ein Informationstext zum Verweis auf das Quelldokument angezeigt. Die Verknüpfung ist durch Klick auf die Schaltfläche Quelle direkt aufrufbar, wenn dem Bearbeiter die betreffenden Rechte zur Verfügung stehen.

Hinweise zum jeweiligen Bearbeitungsstand
Bei der Überarbeitung von Dokumenten können Sie nun die letzte freigegebene Version des Dokumentes angezeigt bekommen bzw. wieder zur aktuelleren Version des Dokuments gelangen.

Kennzeichnung von entfernten importierten Objekten
Gilt nur bei Nutzung der native Notes Anwendung ForumISM.
In Ansichten für Objekte, die aus ForumISM oder dem Namens- und Adressbuch des Domino Servers importiert wurden, werden nicht mehr vorhandene Objekte durchgestrichen gekennzeichnet.

Auch im Dokument selbst wird ein entsprechender Hinweis angezeigt.

Aktionsmenü an Masken
Einige der Aktionen, wie das Erstellen Von PDF-Dateien und der CSV-Export, wurden in ein eigenes Menü am oberen rechten Rand der Titelleiste verschoben.
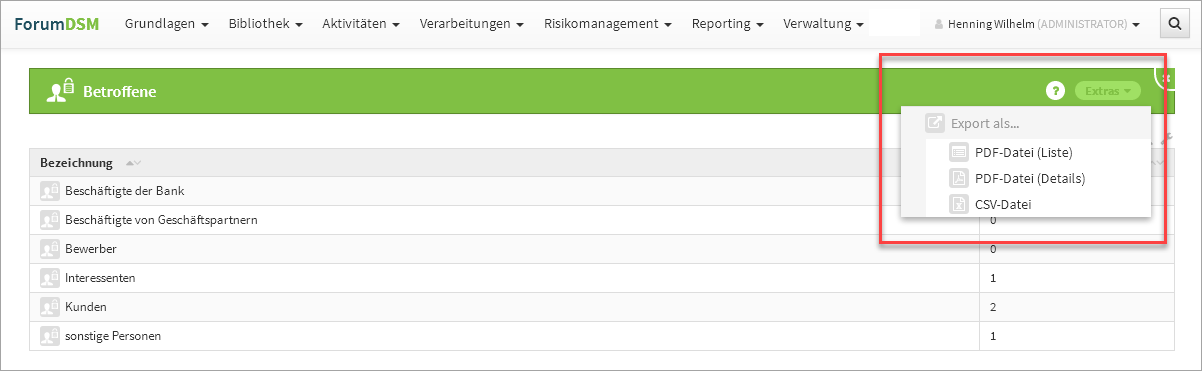
Neue Notiz anlegen
Nicht jedes Dokument der Anwendung wird vom Nutzer sofort vollständig bearbeitet. Um teilweise bearbeitete Dokumente leichter finden zu können, steht eine Notizfunktion zur Verfügung. Bei den Notizen handelt es sich um eine Hilfsfunktion für den bearbeitenden Mitarbeiter. Sie wird nicht automatisch bei unvollständigen Dokumenten aktiviert, sondern ist vom Mitarbeiter selbst zu setzen bzw. später zu entfernen. In der Einzelansicht eines Objektes kann im Bearbeitungszustand eine Notiz angelegt werden.
Diese Funktion steht nur im Bearbeitungsmodus zur Verfügung.
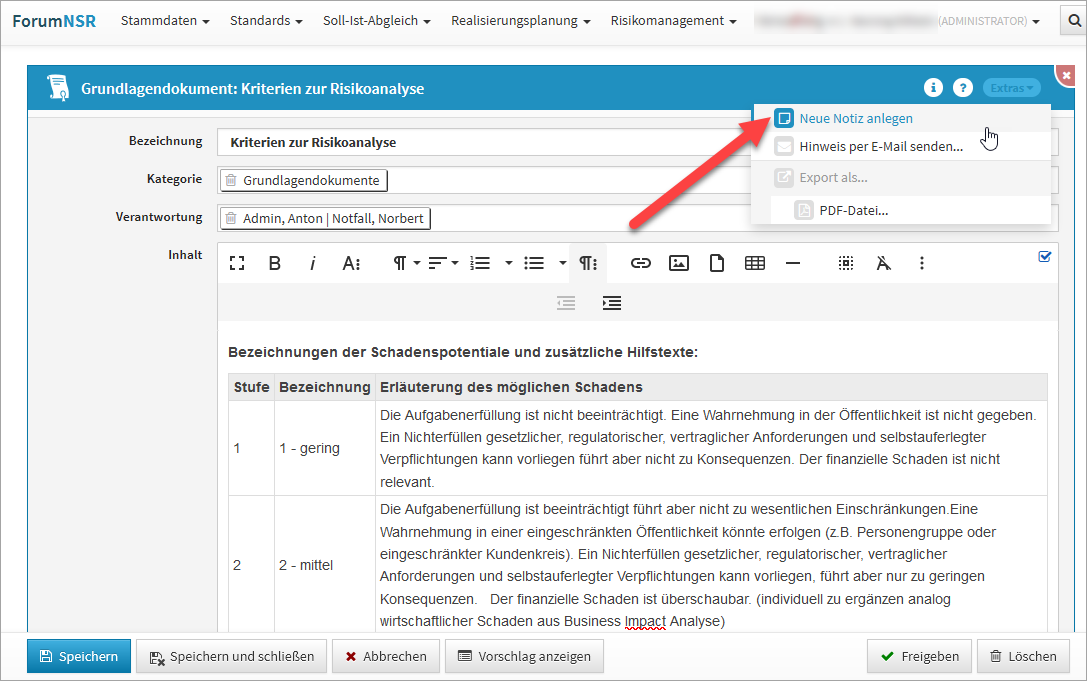
Eingefügte Notizen bleiben solange erhalten, bis sie vom Bearbeiter selbst gelöscht werden.
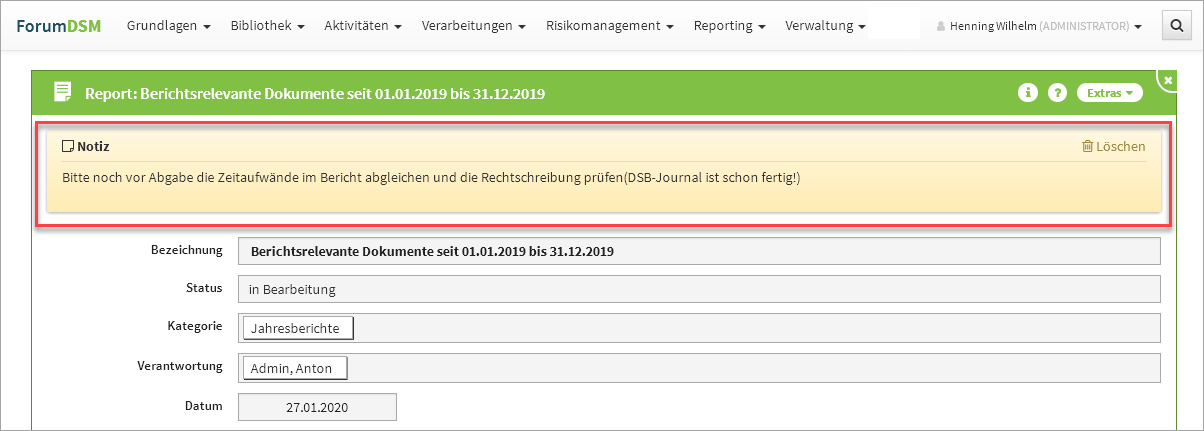
Hinweise per Mail versenden
Für alle Objekte besteht nun die Möglichkeit, Verweise per E-Mail über das Extras-Menü zu versenden. Über Hinweise per E-Mail versenden... gelangen Sie zur Modellierung des Hinweises.

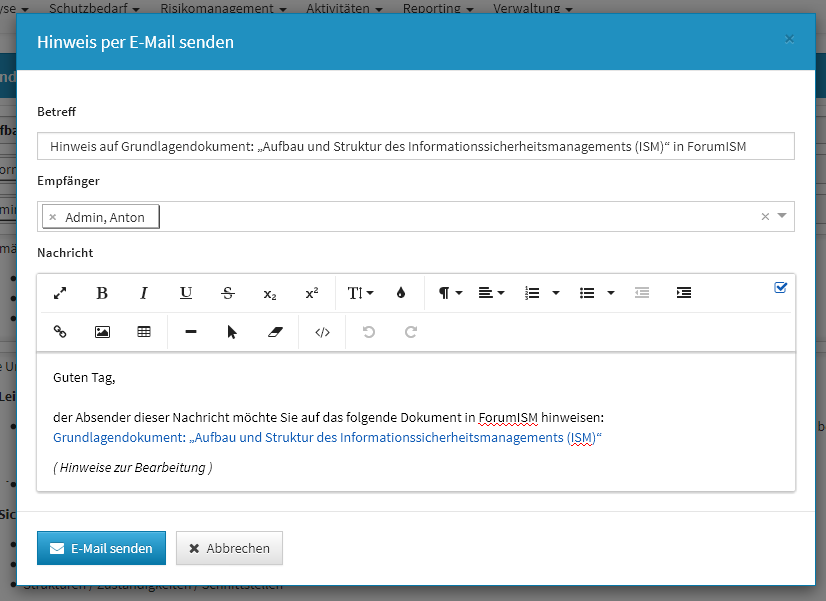
Ist am betreffende Mitarbeiter oder der Organisation keine E-Mailadresse hinterlegt, wird der Hinweis über die Login-Kennung versendet.
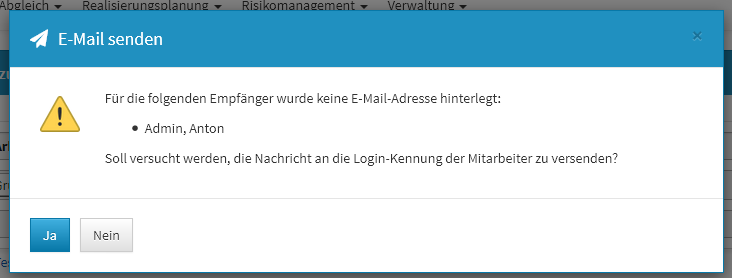
Die gesendeten Nachrichten können unter dem Menü Verwaltung / Benachrichtigung eingesehen werden.
Fußleiste und Reiter
In der Fußleiste stehen Ihnen weitere Funktionen zur Verfügung(5-8), welche zur Bearbeitung des Dokuments bestimmt sind. Nähere Informationen dazu finden Sie im Abschnitt Schaltflächen.
In der Detailansicht kann zwischen der Anzeige in Reitern und einer Anzeige in zuklappbaren Bereichen untereinander gewechselt werden(9). Der aktive Reiter wird durch einen farbigen Balken hervorgehoben.
Der zuletzt aktive Reiter für ein bestimmtes Dokument wird nach dem erneuten Öffnen wiederhergestellt.
Bearbeitungsmodus
Über die Schaltflächen Bearbeiten oder Überarbeiten können Sie als Nutzer Dokumente von der Detailansicht ausgehend im Bearbeitungsmodus öffnen.
Auch beim Anlegen von Dokumenten gelangen Sie in diesen Modus, da das Dokument bestimmte Daten benötigt. Die folgende Abbildung zeigt den Bearbeitungsmodus eines frisch angelegten Grundlagendokuments.
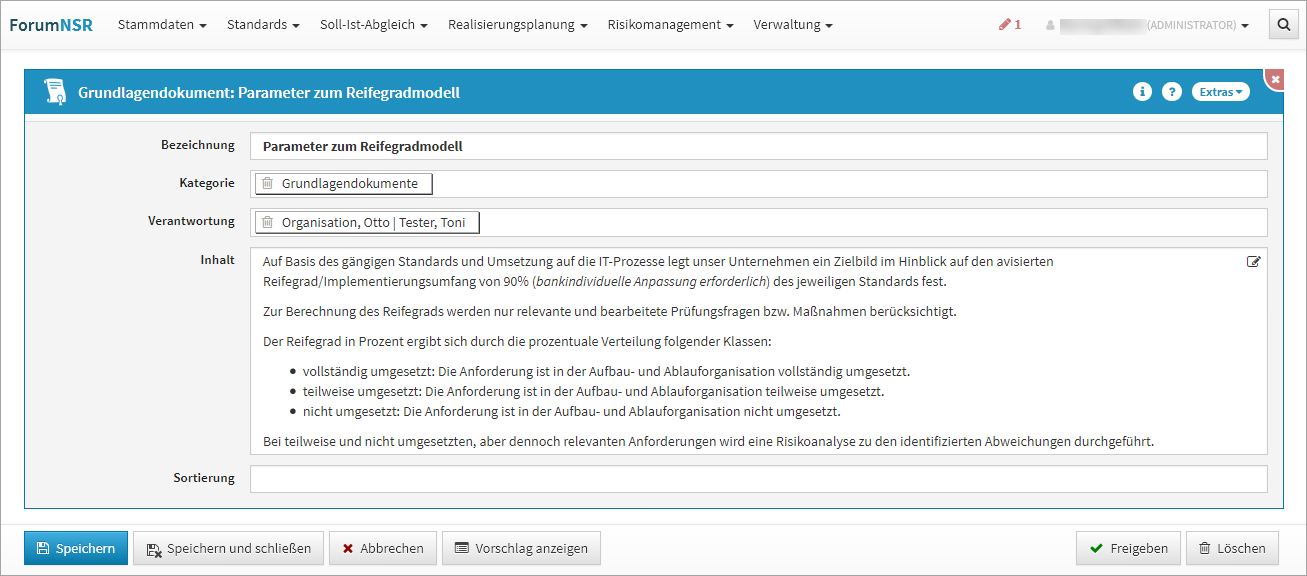
Um in den Bearbeitungsmodus zu wechseln, können Sie auch einfach innerhalb des Fensters in einem freien Bereich einen Doppelklick mit der Maus ausführen. Dieses Verhalten entspricht dem bekannten Wechsel in den Bearbeiten-Modus im IBM Notes Client.
Für die Bearbeitung von Objekten stehen in den Anwendungen der ForumSuite ebenfalls folgende Tastaturkürzel zur Verfügung:
| Tastenkombination | Auswirkungen der Tastenkombination |
|---|---|
| Strg + B | bearbeiten |
| Strg + E | bearbeiten |
| Strg + S | speichern |
| Strg + Umschalttaste + S | speichern |
| ESC | schließen ( |
Ungespeicherte Objekte (in Ansichten und Verknüpfungen sind diese kursiv dargestellt) „leben“ nur im aktuellen Browserfenster. Bei einem erneuten Laden der Seite gehen diese unwiderruflich verloren.
Vor dem Schließen des Browsers oder dem erneutem Laden der Anwendung erfolgt eine Warnung, wenn noch ungespeicherte Änderungen vorhanden sind.
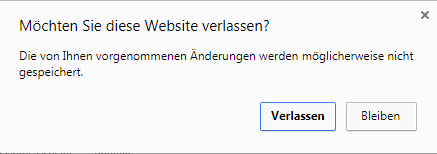
Ungespeicherte Änderungen
Eine Übersicht für nicht gespeicherte Änderungen finden Sie oben neben den Anmeldeinformationen. Die Anzahl der nicht gespeicherten Objekte wird rechts in der Menüleiste neben einem roten Stift-Symbol angezeigt. Durch Klick auf das Stiftsymbol bzw. die Zahl werden die betreffenden Objekte aufgelistet und die Verknüpfungen sind direkt aufrufbar und stehen zur weiteren Bearbeitung zur Verfügung.

Wird die Bearbeitung abgebrochen, gehen ungespeicherte Änderungen verloren. Sie bekommen vor Abbruch eine Warnung angezeigt.
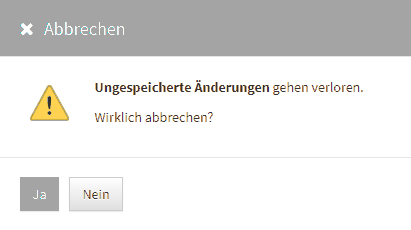
Pflichtfelder
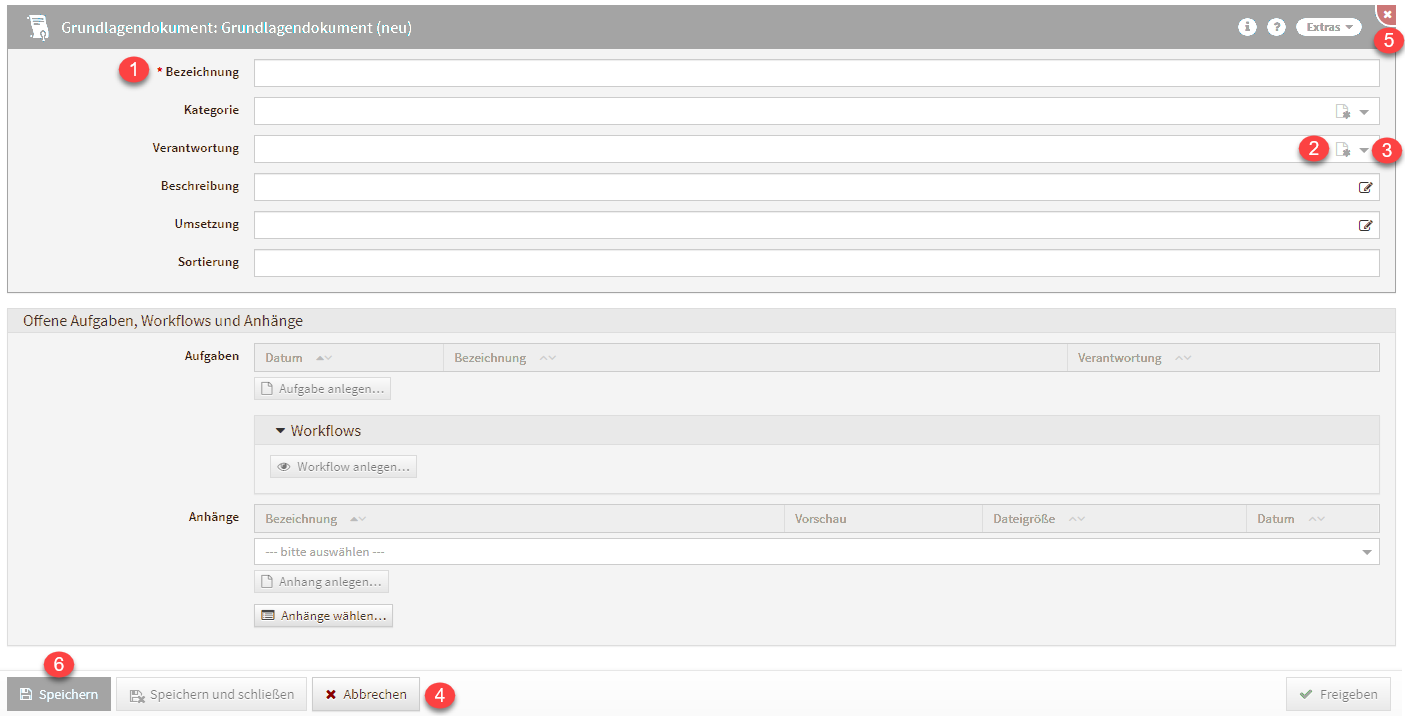
Felder, welche mit einem roten Stern(1) gekennzeichnet sind, sind die sog. Pflichtfelder. Sie müssen gefüllt sein, um ein Speichern(6) des Dokuments zu ermöglichen. Anderenfalls stehen für eine weitere Bearbeitung nur die Schaltflächen Abbrechen(4) und X(5) zur Verfügung.
Verknüpfungen
Viele Dokumente innerhalb der Anwendungen der ForumSuite enthalten Verweise auf andere. Abhängig vom Dokumenttyp sind unterschiedliche Beziehungen vorgesehen. Im Bearbeitungsmodus können Sie zu einem Dokument bestehende Inhalte bzw. Verknüpfungen über die entsprechende Schaltfläche(3) hinzufügen. Abhängig von der Art der Beziehung kann nur eine Verknüpfung oder aber auch mehrere angelegt werden.
Daneben wird an einigen Stellen auch die Option angeboten, ein neues Dokument zu erstellen(2). Die Verknüpfung wird in diesem Fall automatisch angelegt und es öffnet sich die Bearbeitungsseite für das soeben neu angelegte Dokument. Im nachfolgenden Beispiel würde es sich um eine Kategorie handeln. Speichern und Schließen Sie nach Bearbeitung dieses Dokument, können Sie mit der Bearbeitung des ursprünglichen Dokuments fortfahren – in diesem Fall mit der Bearbeitung des Grundlagendokuments.
Bitte beachten Sie, dass abhängige, verknüpfte Objekte automatisch gespeichert werden.
Auswahlboxen
Im Bearbeitungsmodus können Sie über Auswahlboxen Informationen, wie im vorherigen Beispiel der Verantwortliche, hinzufügen. Bei Auswahlboxen wird zwischen einfacher und mehrfacher Auswahl unterschieden.
Bei Auswahlboxen, welche nur einen Wert zulassen, verschwindet nach der Auswahl eines Wertes die Möglichkeit weitere Werte hinzuzufügen(1).
Bei Auswahlboxen, welche mehr als einen Wert aufnehmen können, bleibt das Eingabefeld weiterhin aufnahmefähig(2)(3).
Beiden Typen ist gemein, dass über eine Sucheingabe (1 bzw. 3) die möglichen Auswahl gefiltert(2) wird. Weiterhin ist es auch möglich den Begriff vollständig auszuschreiben und mit Enter zu bestätigen. Der Eintrag wird dann in die Auswahl übernommen.
Eine Auswahl kann auch wieder abgewählt werden. Dazu wird Ihnen ein Mülleimer-Symbol davor angeboten.
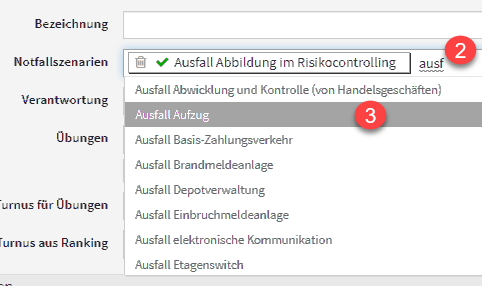

Listbox
Für die Übernahme von mehreren Objekte bei einer Listenauswahl steht Ihnen eine Listbox zur Verfügung. Über das kleine Dreieckssymbol kann das Menü geöffnet werden. Alle oder keine Objekte können gewählt werden bzw. eine bereits getroffene Wahl invertiert werden.
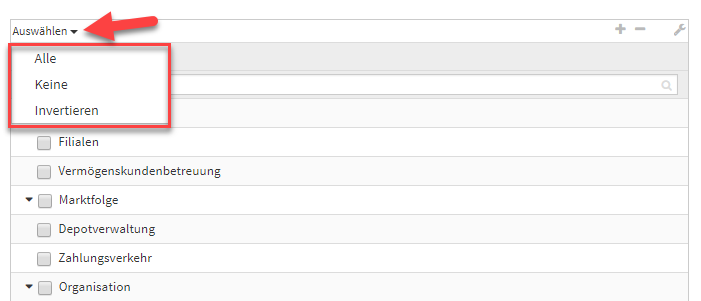
Hinweise zum eingebetteten Richtext-Editor
Für Inhalts-/Bemerkungsfelder wird im Bearbeitungsmodus ein Richtext-Editor angeboten. Beim Umgang mit dieser Komponente gilt es einige grundlegende Sachverhalte zu beachten.
Der Editor ist standardmäßig nicht aktiv und wird durch einen Klick in das Feld oder über die Schaltfläche mit dem Stiftsymbol(1) zugeschaltet bzw. über die Schaltfläche mit dem Häkchensymbol(2) geschlossen.
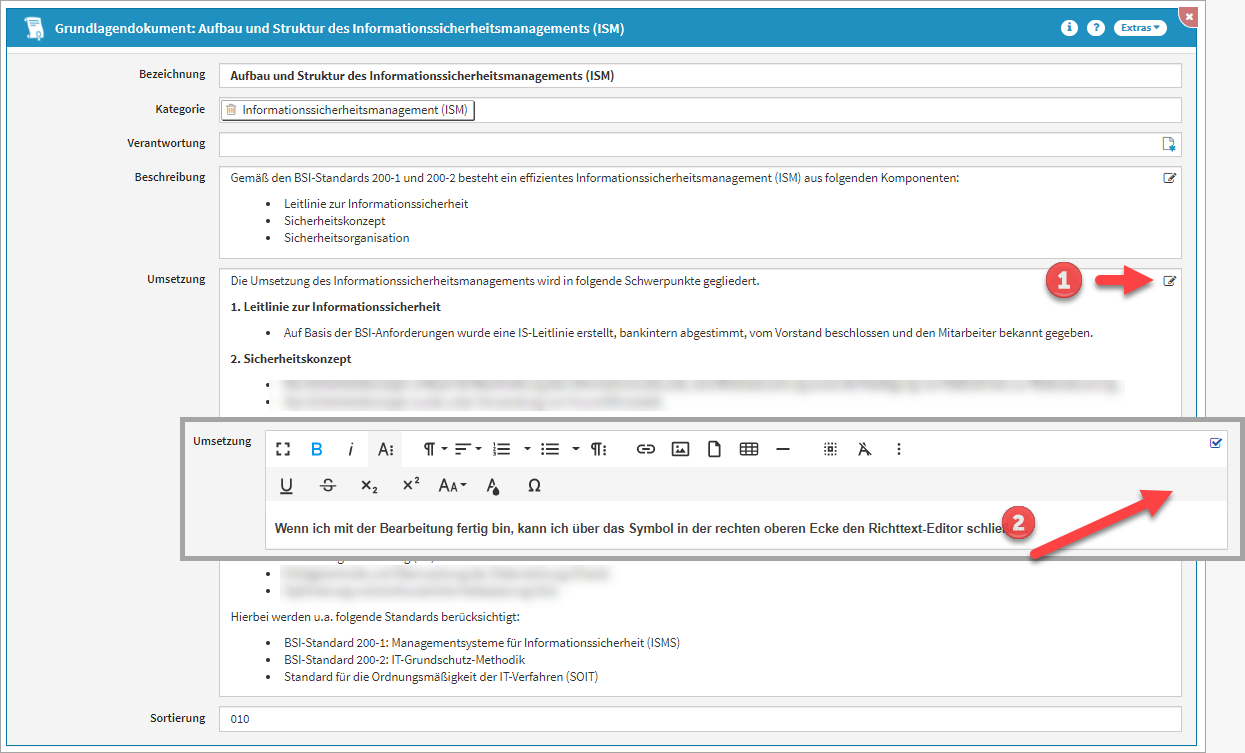
Beim Einfügen von Links im RichText-Editor werden die eingefügten Links anschließend immer in einem neuen Tab geöffnet, um den Kontext der Anwendung beim Öffnen dieser Links nicht zu verlassen. Die Vorbelegung des Feldes "in neuem Tab öffnen" ist standardmäßig aktiv.
Beachten Sie bitte, dass evtl. vorhandene Links innerhalb des Richtext-Feldes im Bearbeiten-Modus nicht direkt geöffnet werden können.
Falls Sie Inhalte aus einem Microsoft Word Dokument in das Richtext-Feld einfügen möchten, bekommen Sie einen Hinweis zum Beibehalten bzw. Verwerfen der Formatierung angezeigt.
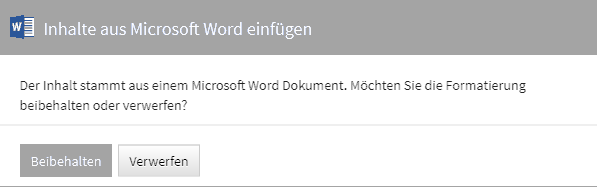
Wir empfehlen Ihnen die Formatierung des Microsoft Word Dokuments für einen ordnungsgemäßen PDF Druck zu verwerfen.
Einfügen von Bildern in Richtext-Editor
Bevor Sie ein Bild in den Richtext einfügen können, muss ein neu angelegtes Objekt vor dem Einfügen des Bildes gespeichert werden.
Sie können in den Richtext nun über zwei unterschiedliche Wege Bilder hinzufügen. Nutzen Sie dafür bitte die Schaltfläche Bild hinzufügen(1). Anschließend wählen Sie die Quelle(2). Sie können die hochzuladende Datei auf die gerahmte Fläche ziehen oder klicken direkt auf die gerahmte Fläche, um eine Datei aus einem lokalen Ordner auszuwählen(3).
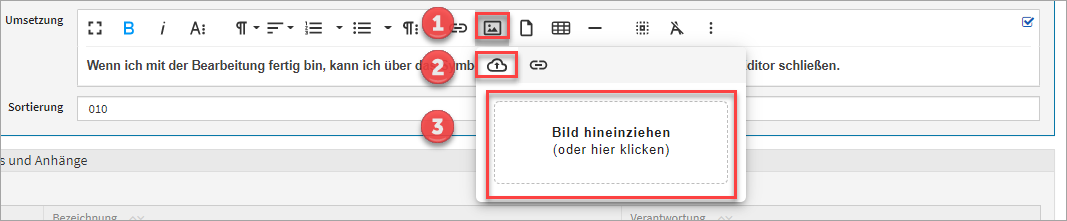
Externe Quellen können auch im Richtext eingefügt werden. Nutzen Sie dazu das Link Symbol(1) und fügen Sie die Adresse der Bilddatei(2) hinzu. Über die Schaltfläche Einfügen(3) beenden sie den Vorgang des Einfügens.
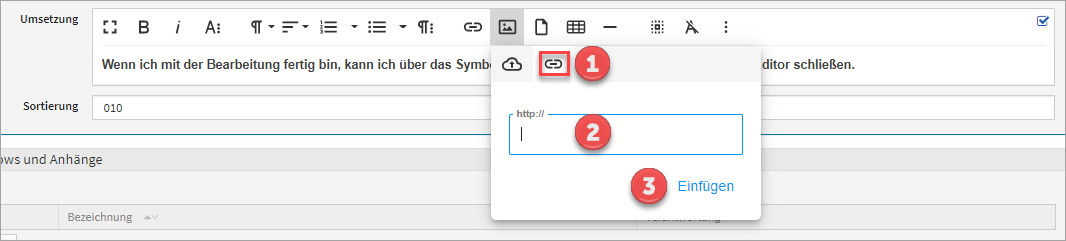
Bilder aus externen Quellen können nicht in PDF-Ausgabe angezeigt werden.
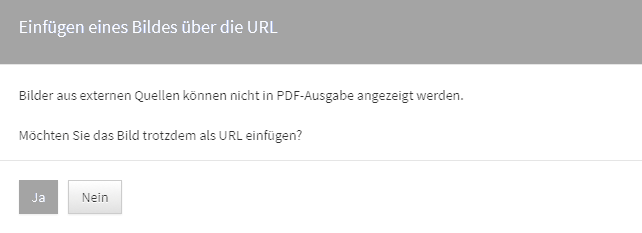
Wird ein Bild im Richtext-Editor hochgeladen, wird automatisch eine Anhang in der Anwendung erstellt.
Textbausteine im Richtext-Editor
Textbausteine können in allen Richtexten verwendet werden. Im nachfolgenden Beispiel wählen wir im Ritchtext Bemerkungen TOMs über die Schaltfläche + für eine Prüfung der Auftragsverarbeitung in ForumDSM den Textbaustein AV-Prüfung.
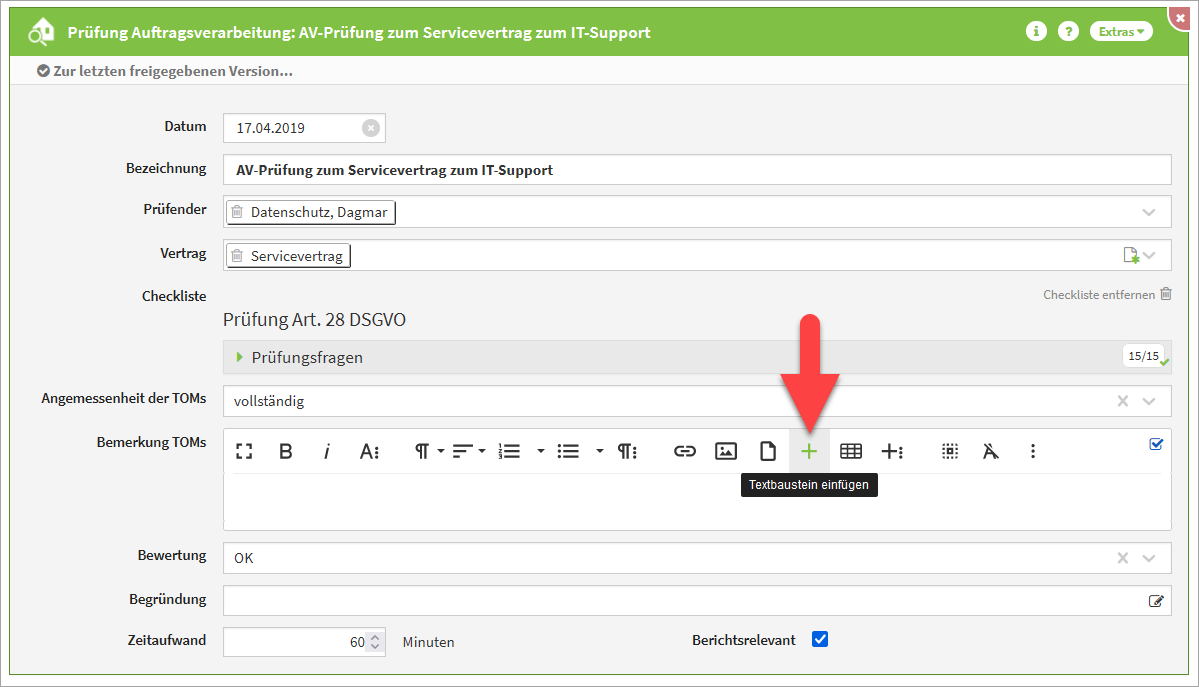
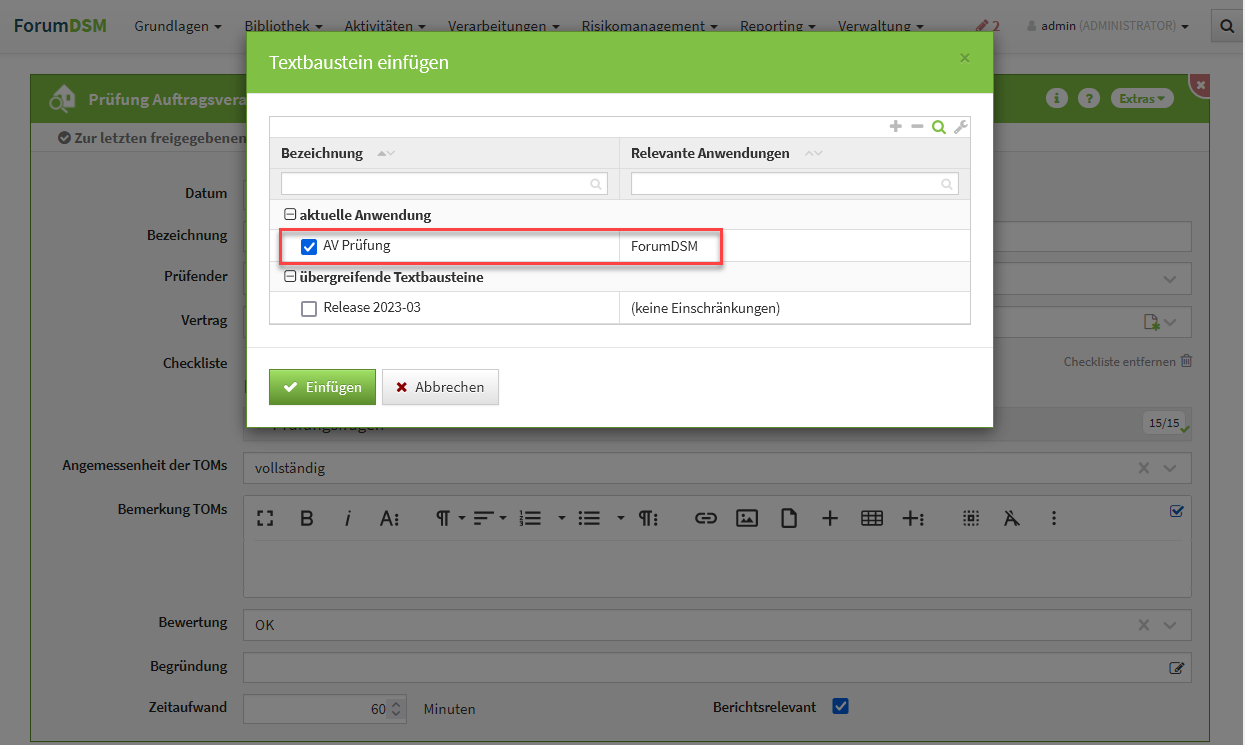
Die Auswahl treffen wir über die Checkbox und bestätigen die Wahl über die Schaltfläche einfügen. Der Text wird eingefügt und kann gegebenenfalls erweitert werden.
Ein Textbaustein wird immer als neuer Absatz im Richtet eingefügt. Die von Ihnen gewählte Positionierung muss gegebenenfalls angepasst werden.