FRONTEND 1.2
Aktivierung einer Anwendung
Die nachfolgenden Ausführungen behandeln die Aktivierung der Anwendung am Beispiel von ForumDSM.
Die unten aufgeführten Erläuterungen gelten für alle Web-Anwendungen der FORUM Gesellschaft für Informationssicherheit mbH mit Ausnahme von ForumBCM.
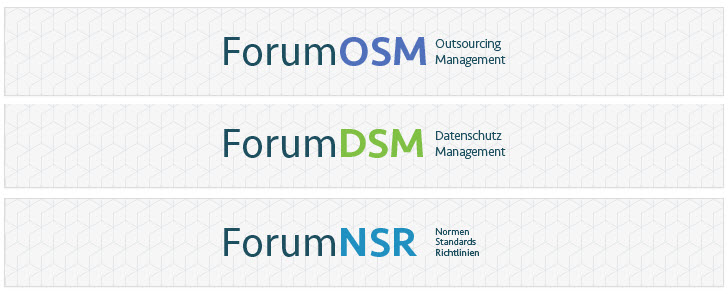
Um eine Anwendung zu nutzen, rufen Sie die entsprechende Anwendung in Ihrem Browser auf. Sie gelangen über die Schaltfläche Freischalten in der jeweiligen Anwendung zur Möglichkeit der Eingabe des Freischaltschlüssels.
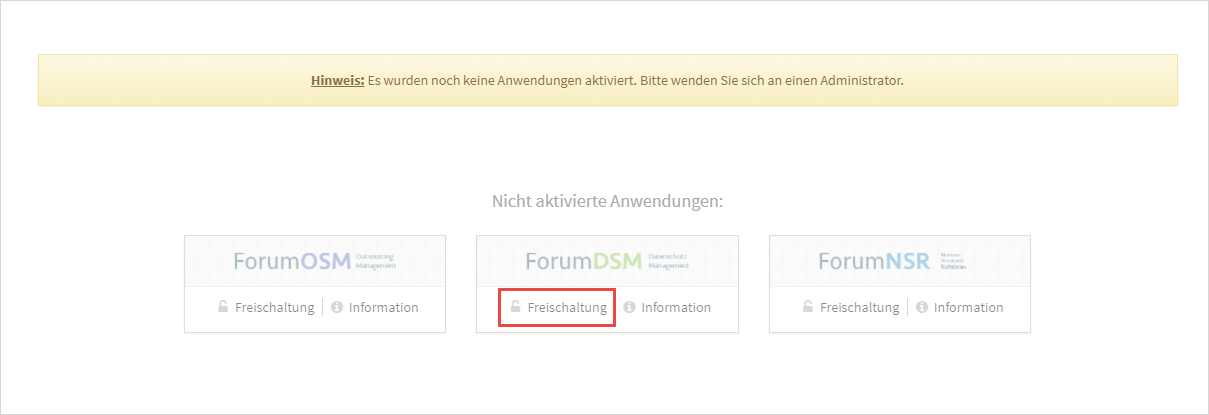
Es wurden noch keine Anwendungen aktiviert. Bitte nutzen Sie die Freischalten-Funktion der jeweiligen Anwendung auf dieser Seite.
Freischaltschlüssel für die Aktivierung
Bitte achten Sie bei Gebrauch mehrerer Anwendung der FORUM auf die richtige Zuordnung des für die Anwendung generierten Freischaltschlüssels.
Bitte geben Sie nun den Namen Ihres Unternehmens (1) und den Freischaltschlüssel (2) ein. Achten Sie bitte auf eine genaue Eingabe der von der FORUM übergebenen Daten und bestätigen Sie anschließend Ihre Eingabe durch die Schaltfläche Prüfen und Speichern (3).
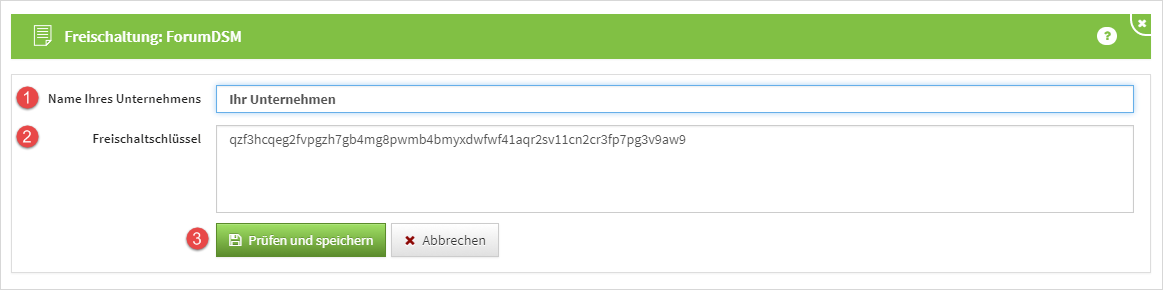
Nach erfolgreicher Eingabe der Daten bekommen Sie eine Statusmeldung (1) angezeigt und gelangen auf die Übersichtsseite aller aktivierter Anwendungen. Der für die Freischaltung eingegebene Unternehmensname (2) wird Ihnen über den aktiven Anwendungen der FORUM angezeigt.
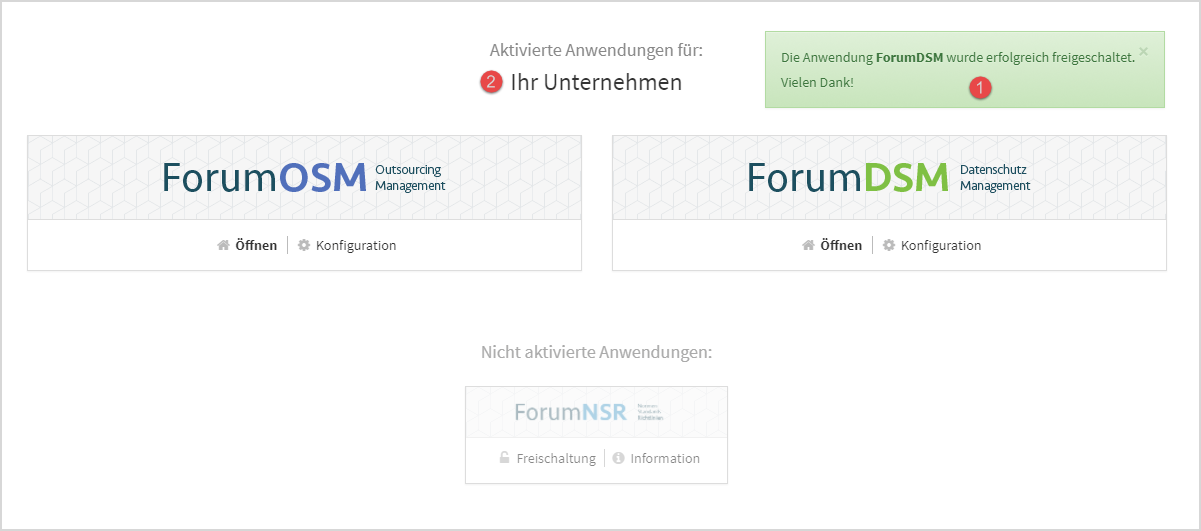
Die aktivierte Anwendung
Die aktivierte Anwendung kann nun geöffnet (1 und 2) bzw. konfiguriert (3) werden. Sind andere Anwendungen der Forum nicht aktiviert, werden sie unter nicht aktivierte Anwendungen (4) aufgelistet. Die Schaltfläche Informationen (5) unter der jeweiligen Anwendung leitet Sie auf die Website der FORUM zum jeweils gewählten Produkts.
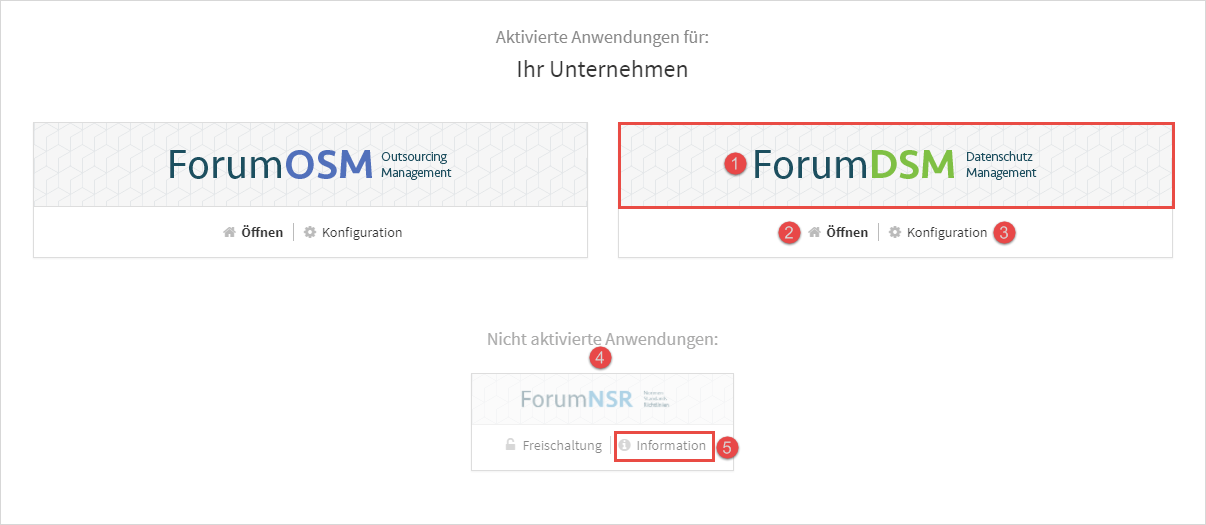
Die Schaltfläche Konfiguration (3) ist nur für den technischen Administrator sichtbar.
Anmeldung nach bereits aktivierter Anwendung
Wenn Sie nicht bereits am Server angemeldet sind, werden Sie direkt zur Anmeldung aufgefordert. Nach der Anmeldung mit Benutzername und Kennwort befinden Sie sich auf der Übersichtsseite der FORUM-Produkte für Ihr Unternehmen.
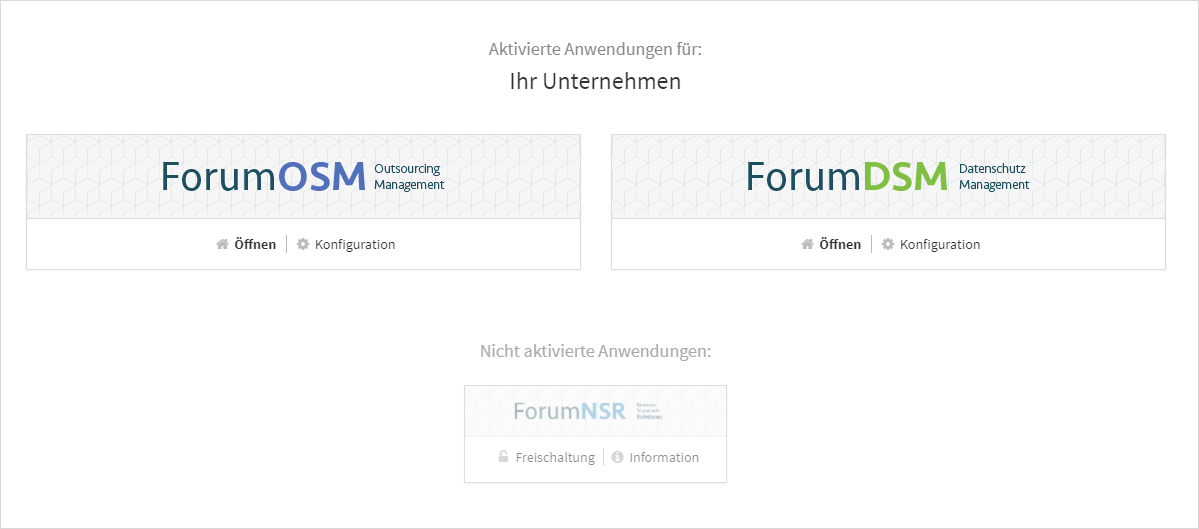
Hinweise auf fehlende Zugriffsrechte
Der Nutzer wird deutlicher auf fehlende Zugriffsrechte in der Anwendung im persönlichen Menü (zum Beispiel: (ADMIN / KEIN ZUGRIFF)) hingewiesen.
Hilfe-Links in der Konfiguration
In der Konfiguration bekommen Sie zum jeweiligen Bereich Hilfe-Links angeboten, welche Sie zum betreffenden Bereich im Handbuch des FORUM Produktes leiten.
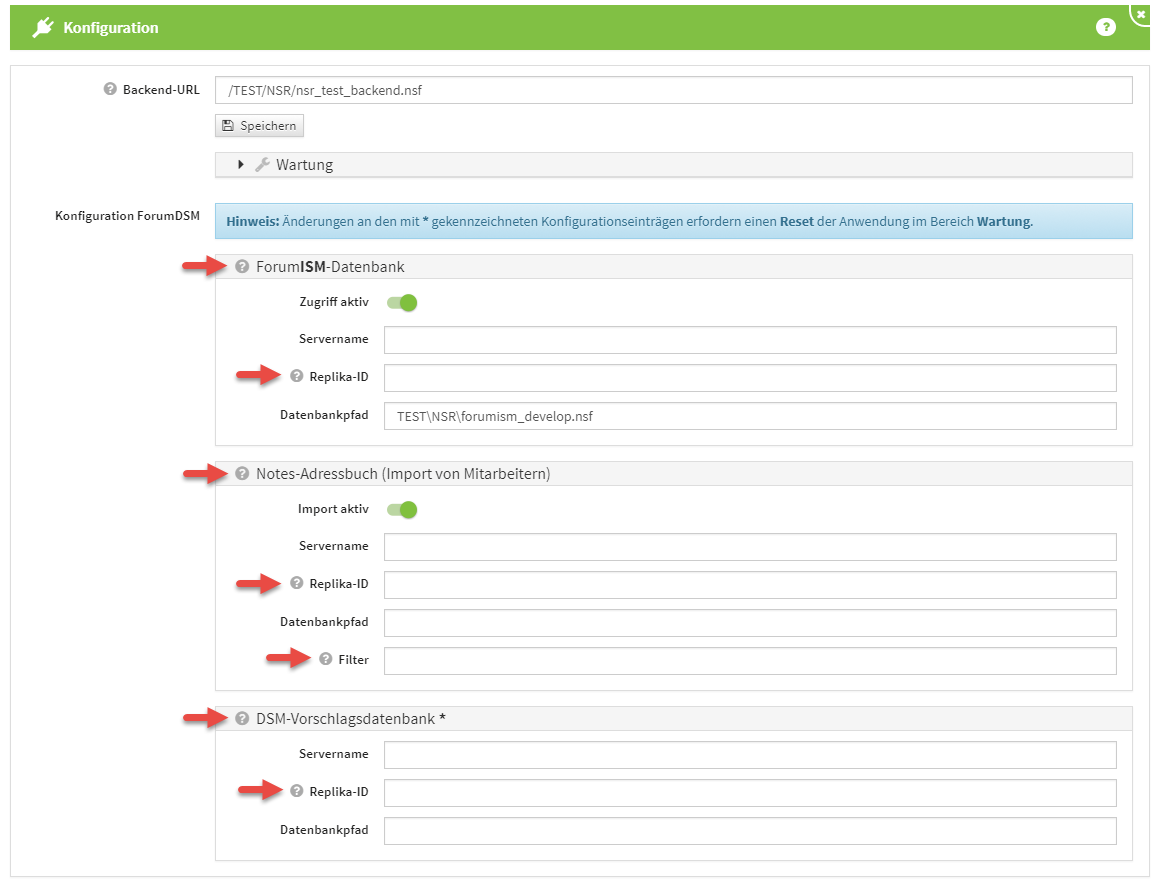
Einfügen von Bildern in Richtext-Editor
Bevor Sie ein Bild in den Richtext einfügen können, muss ein neu angelegtes Objekt vor dem Einfügen des Bildes gespeichert werden.
Sie können in den Richtext nun über zwei unterschiedliche Wege Bilder hinzufügen. Nutzen Sie dafür bitte die Schaltfläche Bild hinzufügen (1). Anschließend wählen Sie die Quelle (2). Sie können die hochzuladende Datei auf die gerahmte Fläche ziehen oder klicken direkt auf die gerahmte Fläche, um eine Datei aus einem lokalen Ordner auszuwählen (3).
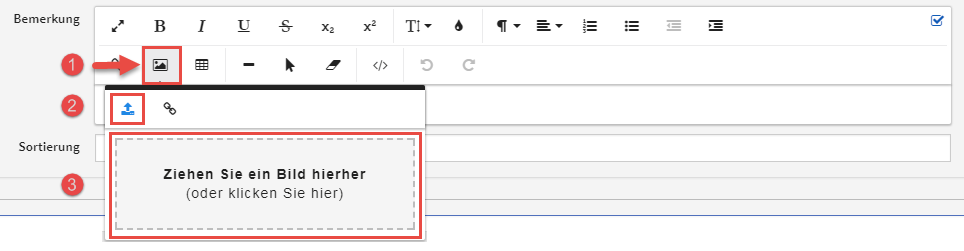
Externe Quellen können auch im Richtext eingefügt werden. Nutzen Sie dazu das Link Symbol (1) und fügen Sie die Adresse der Bilddatei (2) hinzu. Über die Schaltfläche Einfügen (3) beenden sie den Vorgang des Einfügens.
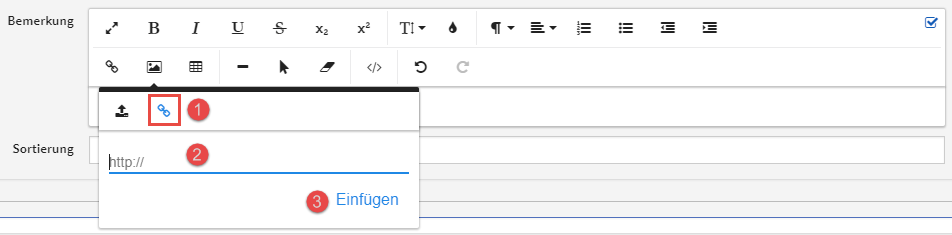
Bilder aus externen Quellen können nicht in PDF-Ausgabe angezeigt werden.
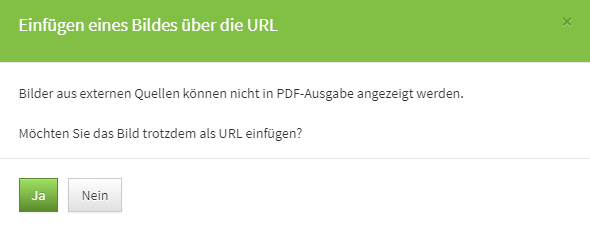
Wird ein Bild im Richtext-Editor hochgeladen, wird automatisch eine Anhang in der Anwendung erstellt.
Anzeige vererbter Verantwortungen
In Bausteinen und Sollhinweisen werden jetzt die Nutzer aufgelistet, die (ggf. durch Vererbung) für das Objekt verantwortlich sind. Um alle Nutzer einzusehen, klicken Sie auf das Dreieckssymbol.


CSV-Export
Beim CSV-Export kann der Link zu den betreffenden Objekten in Microsoft Excel oder Open-Office durch Anklicken geöffnet werden.